and make our products better
- В начало: Оглавление
- Активация и первый запуск
- Загрузка и расположение моделей
- Настройка задания для печати (Базовый режим)
- Подключение принтера к ПК
- Удаленный запуск печати
- Создание и загрузка профиля материала
- Настройка двухцветной печати
- Настройка задания в расширенном режиме
- Настройка задания в профессиональном режиме
CONTENTS
Downloadable model formats, orientation, size, and count on the platform
- When you first start Polygon X, a login window appears, so that you can log in using your login and password or register. Select «Register».
- Enter your details in the appeared registration form «Personal data». Pay special attention to entering your email address correctly. Login details will be sent to the e-mail address you provide. Click «Continue».
- When «Professional Interests» section appears, select field, legal status and name of a company (if applicable). Click «Continue».
- In the «3D Printer Settings» section, select the printer models which you use. Click «Register».
- A verification code will be sent to the email address provided earlier. Enter it to complete the registration and click «Confirm».
Now you have a personal account. Your login details are sent to your email - you can use them on any PC with Internet access.
- Select «File > Open…» from the menu bar.
- Click the «+» button in the top right-hand corner.
- Hold down the left mouse button and drag the model file from its directory to the Polygon X window
- Use the keyboard shortcut Ctrl + O.
When a model is uploaded, it is displayed in the XYZ coordinate system. The dimensions of the space for your 3D model in Polygon X corresponds with the actual dimensions of the print area of your printer.
You can use the scroll wheel to zoom in and out.
You can also change the orientation relative to the print area by holding down Shift + left mouse button.
If you hold down the right mouse button, you can move the model in the XY plane.
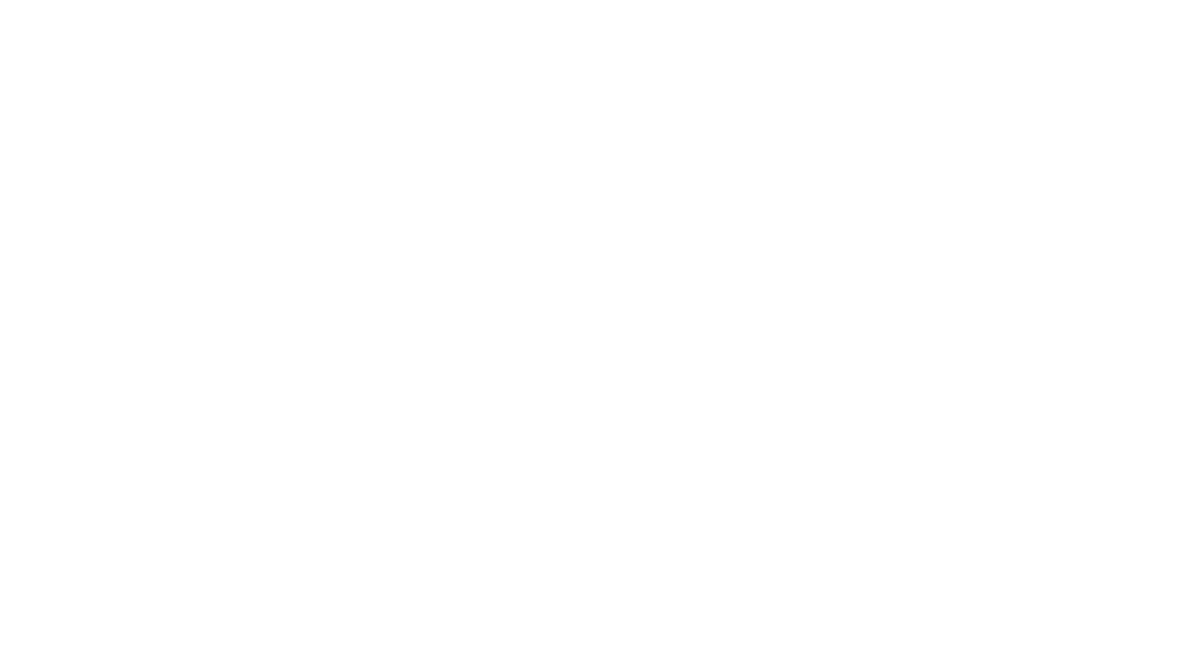
You can change the left and right mouse button functions in the menu bar Settings > Configuration and Network > Application > Interface configuration.
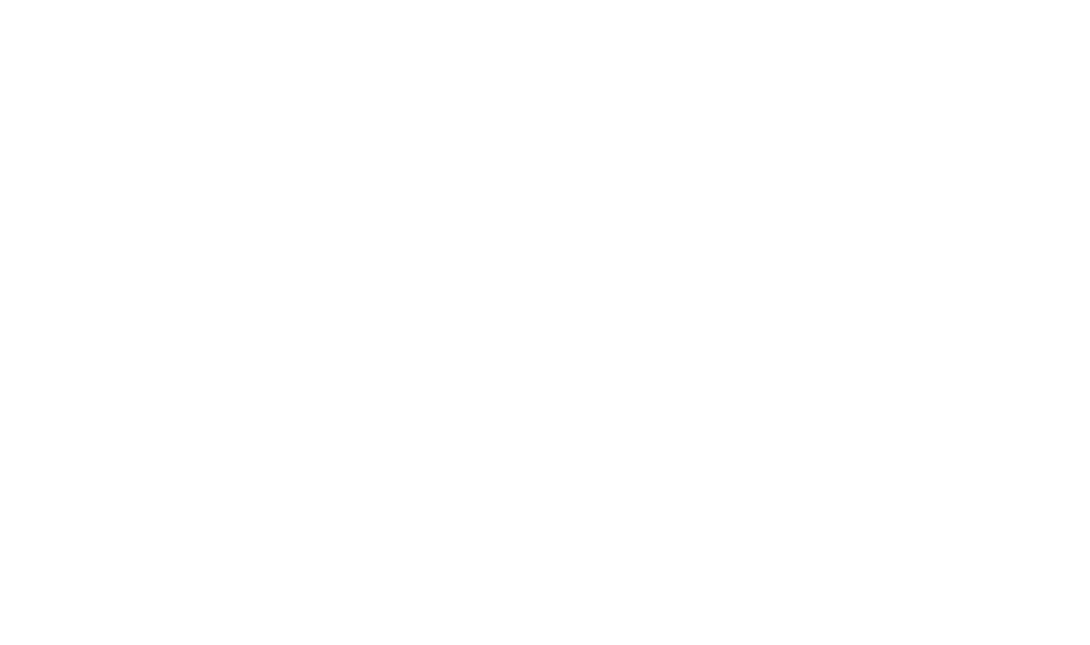
Before you start preparing a print task, you can set the size of the model, the number of copies, rotate the model or center it on the platform. You can also apply auto positioning function if there are several models.
If multiple models are uploaded, select the one you need from the list of models on the right. Changes to the size, position, as well as duplicating are applied only to the selected model.
- Change the model dimensionsAllows you to scale the model both uniformly and along each axis separately. You can enter the desired dimensions of the model in mm or apply a multiplier with an accuracy of 0.0001 to make amendments in consideration of plastic shrinkage.
- Rotate the modelAllows you to rotate the model in any of the coordinates. Rotate the model with taking its geometry into consideration - try to position the model with its largest plane towards the platform if the model has a flat surface.
- Create copies (Ctrl + D copies once)Creates copies of the selected model. The maximum number of copies at a time is 999. The key combination Ctrl+D creates one copy of the model and automatically positions it on the platform.
- Mirror the model along selected axis
Allows you to mirror the model about the selected axis.
- Move to the centerMoves the selected model to the center of the platform.
- Auto-placement (Ctrl + R)Automatically positions all the added models. Applied to all models regardless of the selected ones.
The basic settings mode is suitable for most tasks. In this mode you need to select only the key parameters to set up a print task, the rest are calculated by automatic algorithms of the program.
Make sure the nozzle diameters correspond with those installed in the printer. By default, Designer X and Designer X PRO printers have nozzles with a nozzle hole diameter 0.3 mm, while Designer XL and Designer XL PRO printers - 0.5 mm.
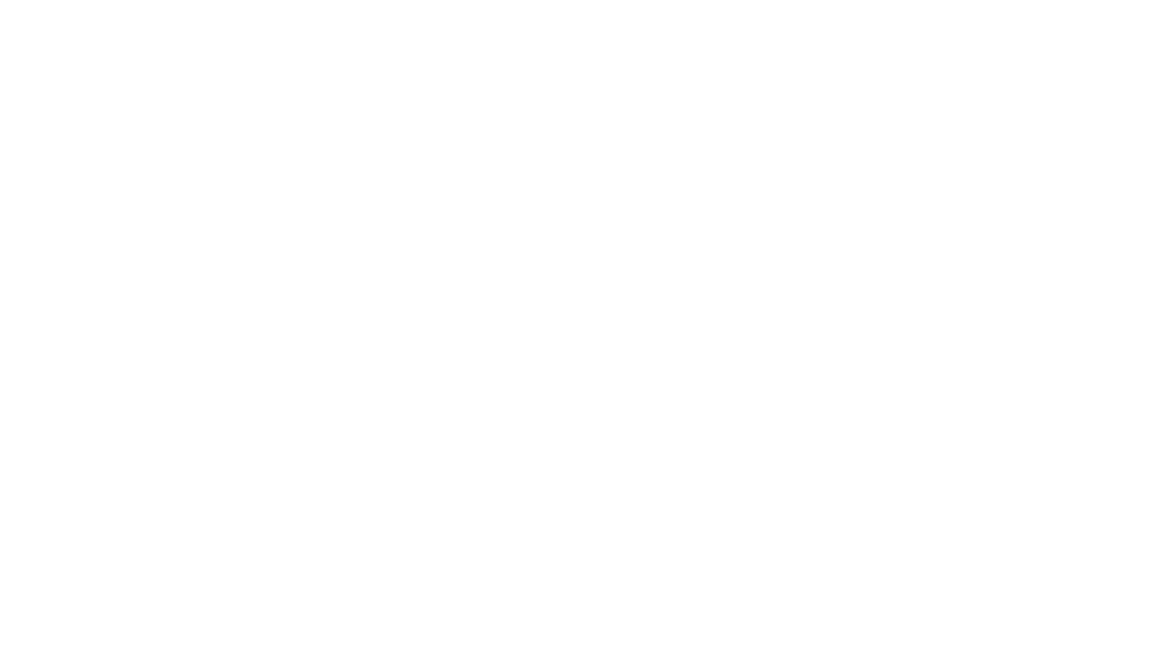 | 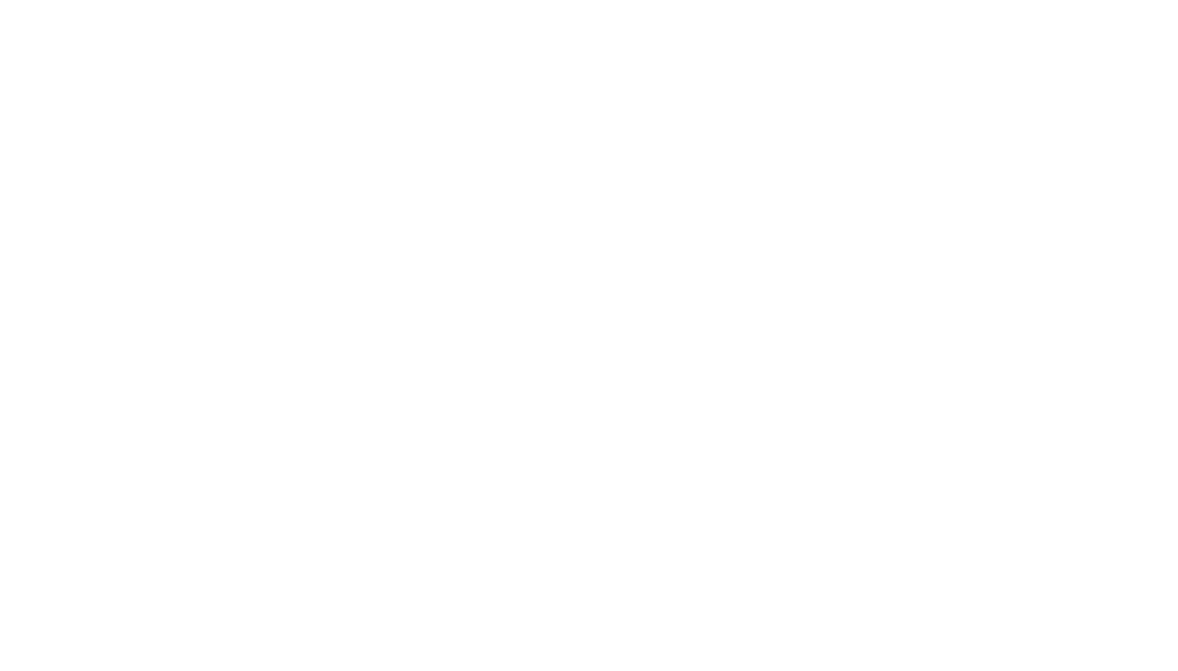 |
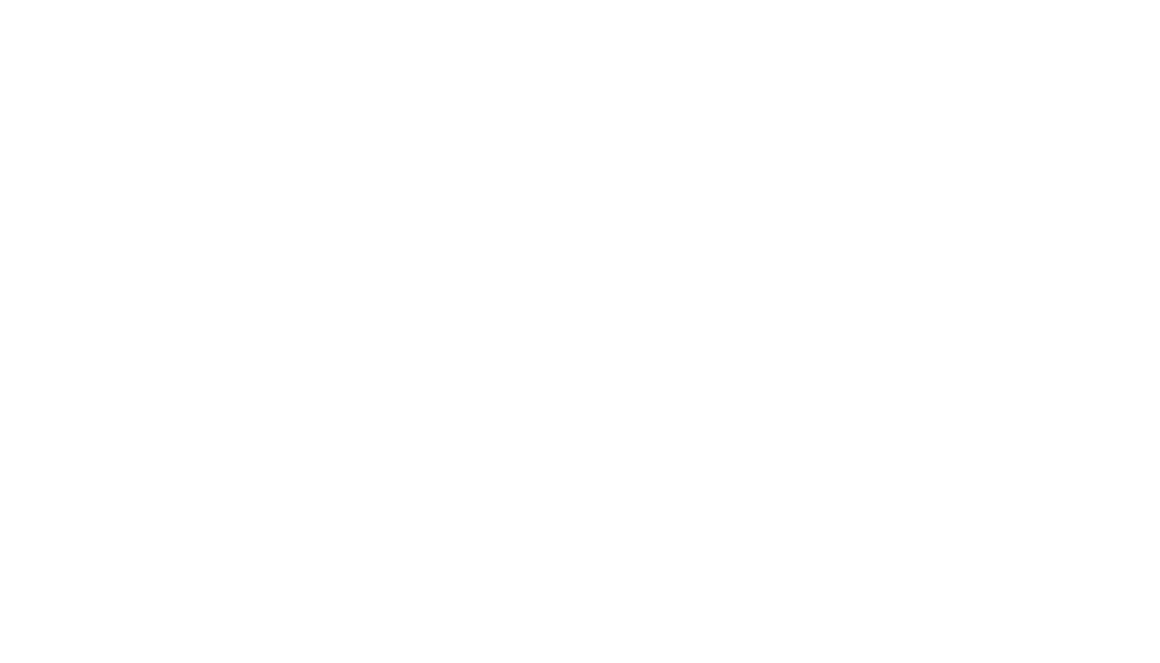
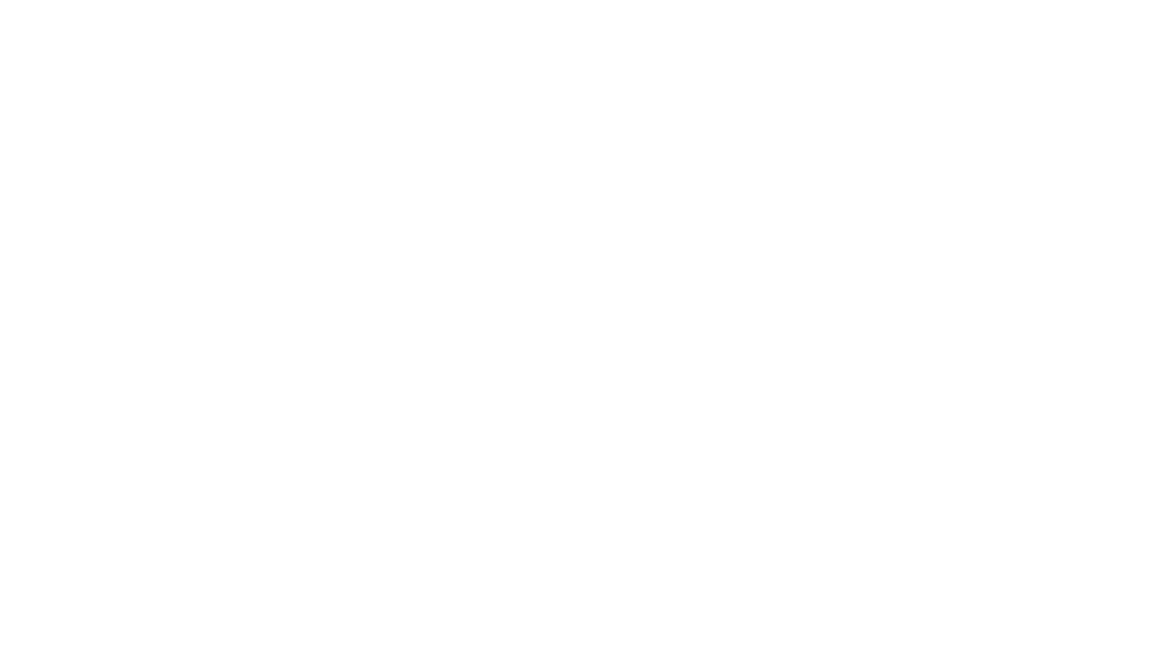
If the product is subject to physical loads, apply «Durable» mode. For all other cases, «Prototype» mode is suitable. Besides durability of the product, the setting affects printing time — printing a durable part will take longer than printing a prototype.
For dual-nozzle printers Designer X PRO and Designer XL PRO, an option to choose a type of support is available. Choose one of the options from the list:
- Easy-to-separate are printed with some indentation from the model for better removal. It can be printed with a material loaded into the left (or single) nozzle, or with a material loaded into the right nozzle;
- Soluble are for printing with dissolvable material (such as PLA or HIPS) which is loaded into the right nozzle. This support adheres properly to the model and provides a high quality of the surface;
- Optimized allow to save material used to print support and to maintain high quality of the surface. The support base will be printed with the left nozzle, and the layers adjacent to the model are printed with the right nozzle, which should be loaded with a dissolvable material.
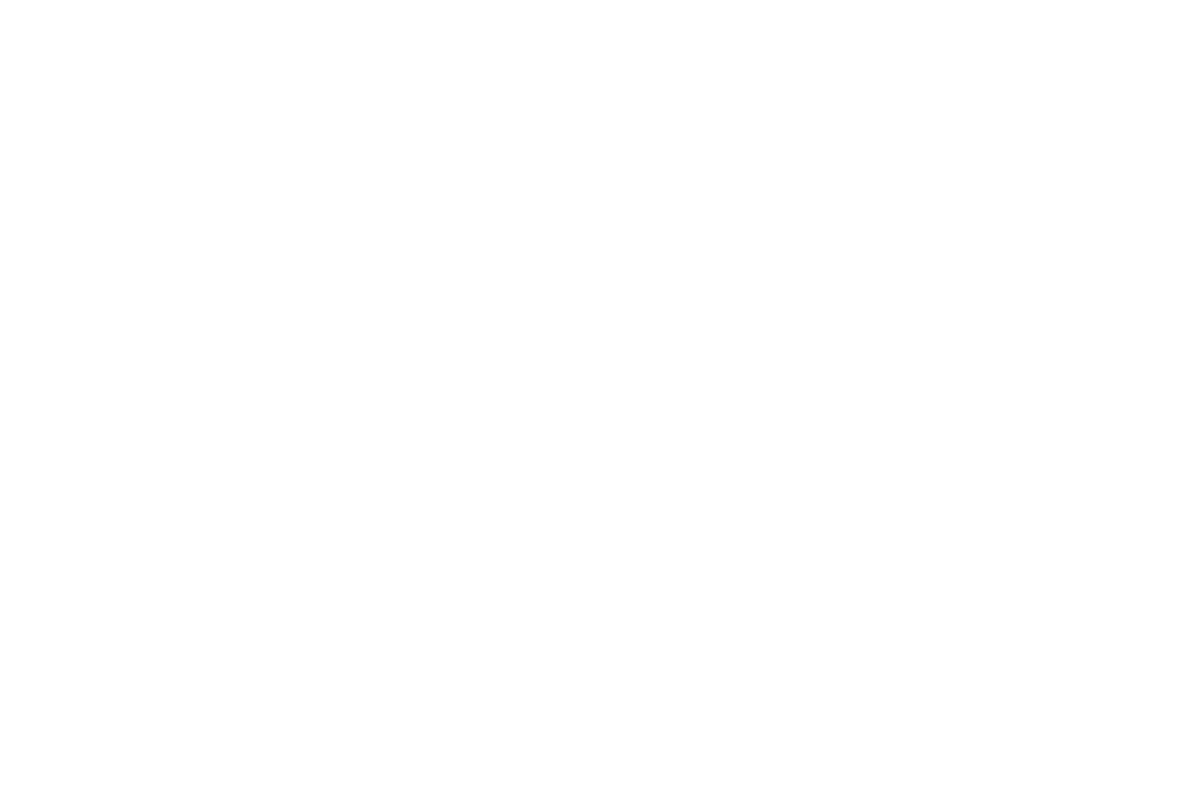

The result of the process is the model which is displayed in lines – which are the trajectories of the nozzle movements during printing. Trajectory types can be viewed separately by switching them in Preview mode.
Click «Save as...», save the file to USB flash drive to print.
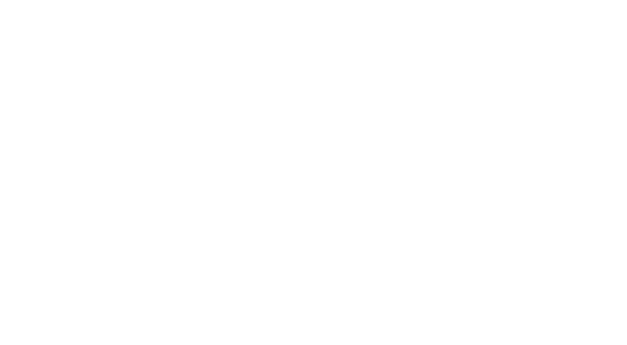
Your PC and your printer must be on the same local network.

1. Enable «DHCP» option on the printer menu «Settings > Network Settings» to allocate the IP address automatically, or set the IP address manually. If DHCP is active, an IP address will be obtained within 2-5 minutes.
2. Select «Network» tab from Polygon X menu bar «Settings > Configuration and Network». Click «Refrash». Polygon X displays a list of all 3D printers connected to this subnet.
3. Set the marker opposite the 3D printers you use. Click «Close».
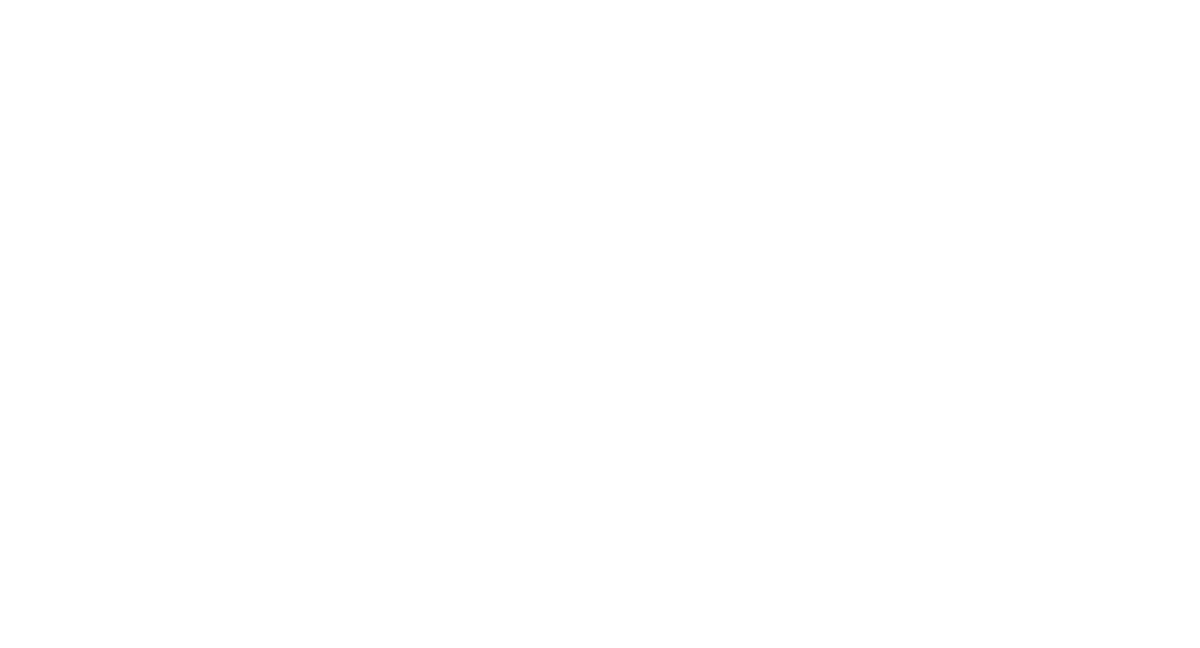
When your printer is on a network, it requires a USB flash drive to be installed into it.
The display of information in the cards can be switched on the left. There are 3 display options in total: show info, show tasks in active printlist, show printlists.
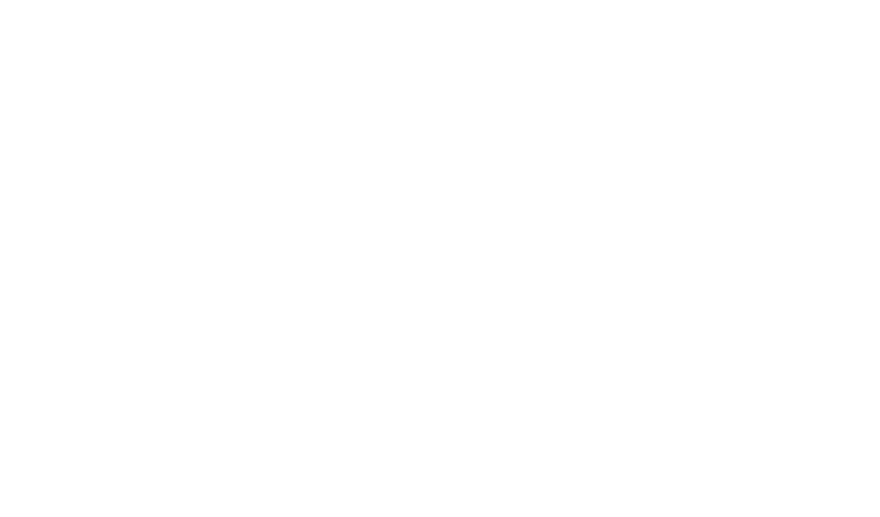
Make sure your printer is connected to the PC and follow the step by step instructions to start a remote printing:
2. Switch to «Network» tab. Create a printlist of print tasks using those added to the base — select them and right-click > «Create a printlist». If there are several files, hold down the Ctrl key while selecting.
3. Make sure the USB flash drive is installed in the printer. Upload the printlist into the printer by dragging it onto the printer card with the mouse. Wait for the uploading to complete.
If you place the cursor on a task in the printlist, brief information about its settings, date of creation, file size and its visualization is displayed.
4. Make sure your printer is ready to print: the model has been removed from the glass after the previous print, there are no foreign objects in the printer. Apply special adhesive to the glass platform and press «Ready to print» item of the printer menu.
5. Verify that the selected material profile corresponds to the loaded filament and press «Start printing». The nozzle and the platform heat up to the operating temperature fixed in selected material profile. The printer starts automatic calibration of the workspace coordinates and then starts printing the model.
The speed mode settings are the same as for the previous print. To change the speed mode, select «Change print settings > Change speed mode» from the printer menu.
Progress meter which indicates the progress of the current print and provides printer status information appear in its card in the tab «Network».
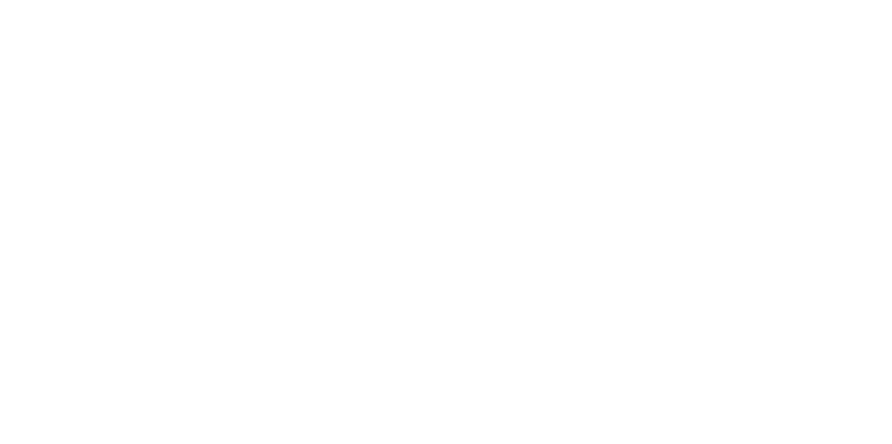 | 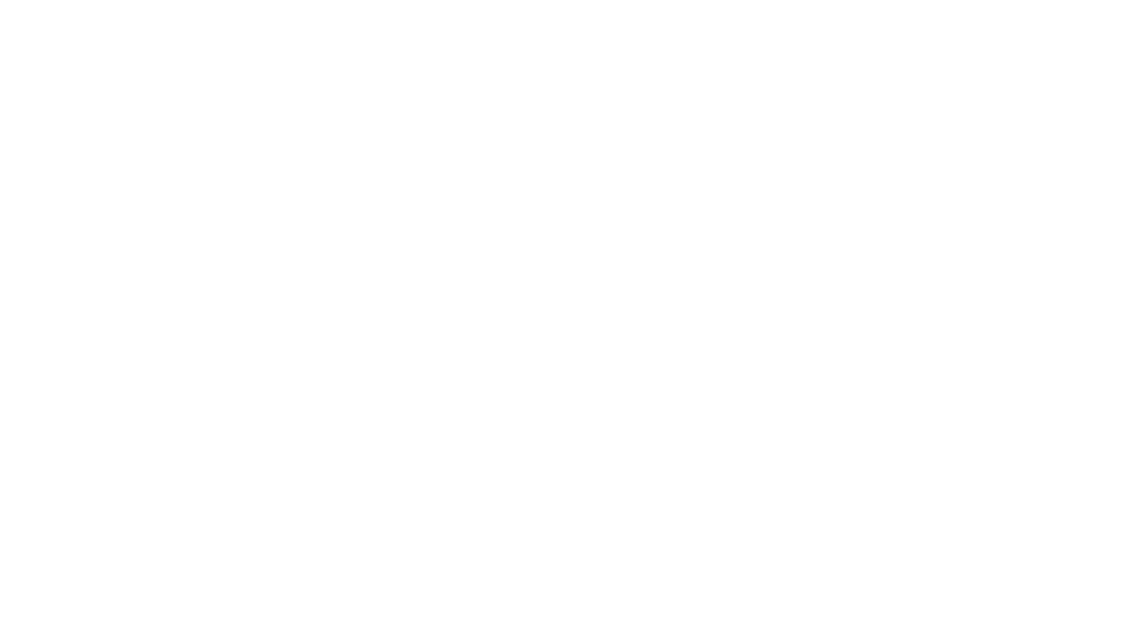 |
The basic set of profiles is stored in a printer memory and Polygon X. Each profile has been pre-tested by our printing engineers. When you upgrade Polygon X software or your printer firmware, the list of basic profiles can be changed.
You cannot delete or modify basic material profiles.
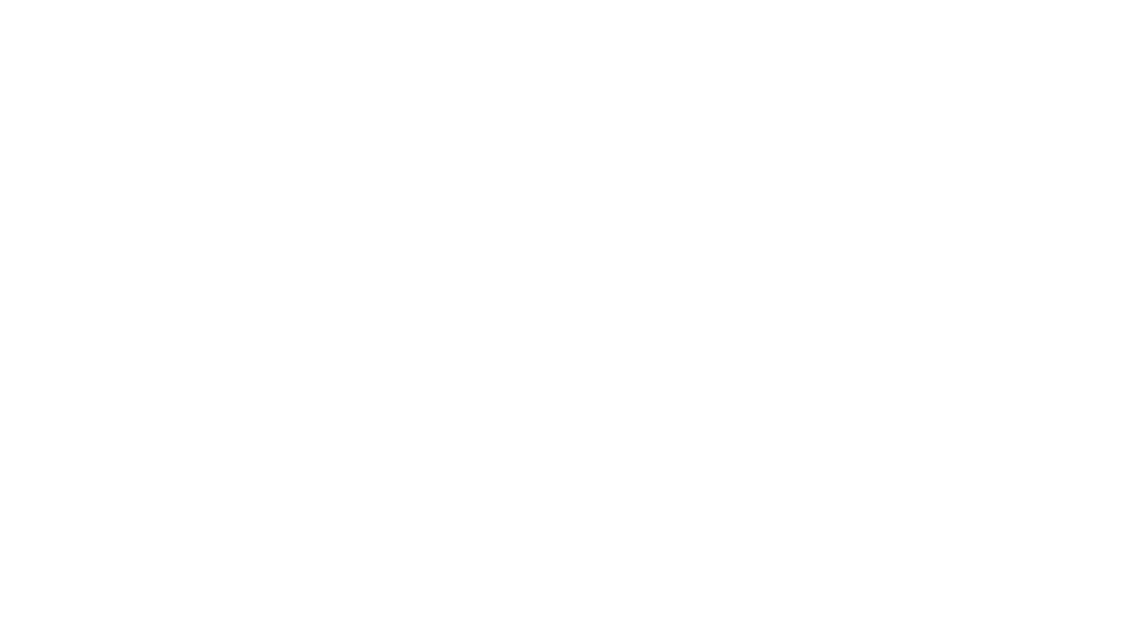 | 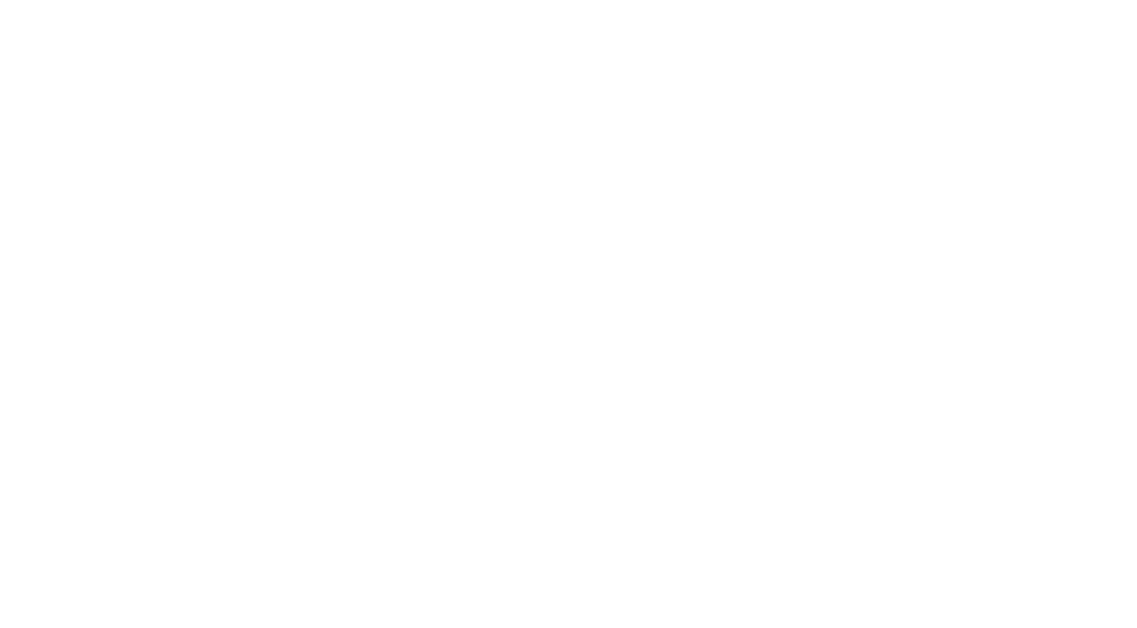 |
If your printer is connected to a PC, you can download profiles from the cloud base: select «Filament > Profiles > Cloud profile base» from the printer menu. To access the base, data exchange must be enabled in the printer menu (Settings > Network settings > Cloud connection > Data exchange).
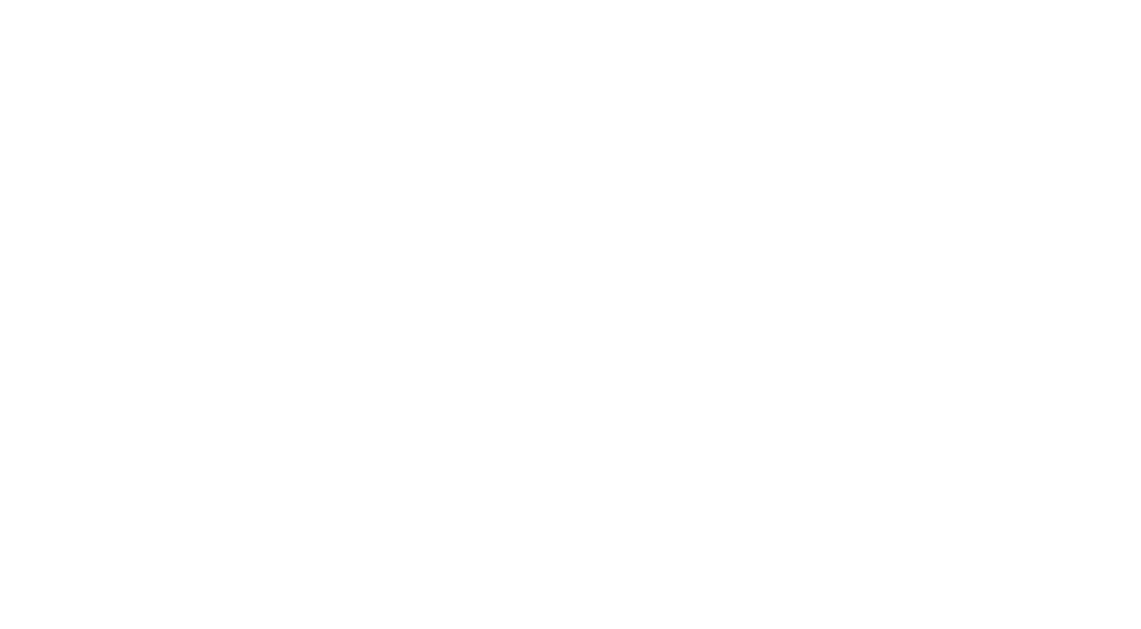 |  |
Insert a USB flash drive into the printer and select «Filament > Profiles > Import Profile» from the printer menu. Save the new profile to the printer's memory by selecting the desired .ppf file from the list. Now you can use your material profile when you print.
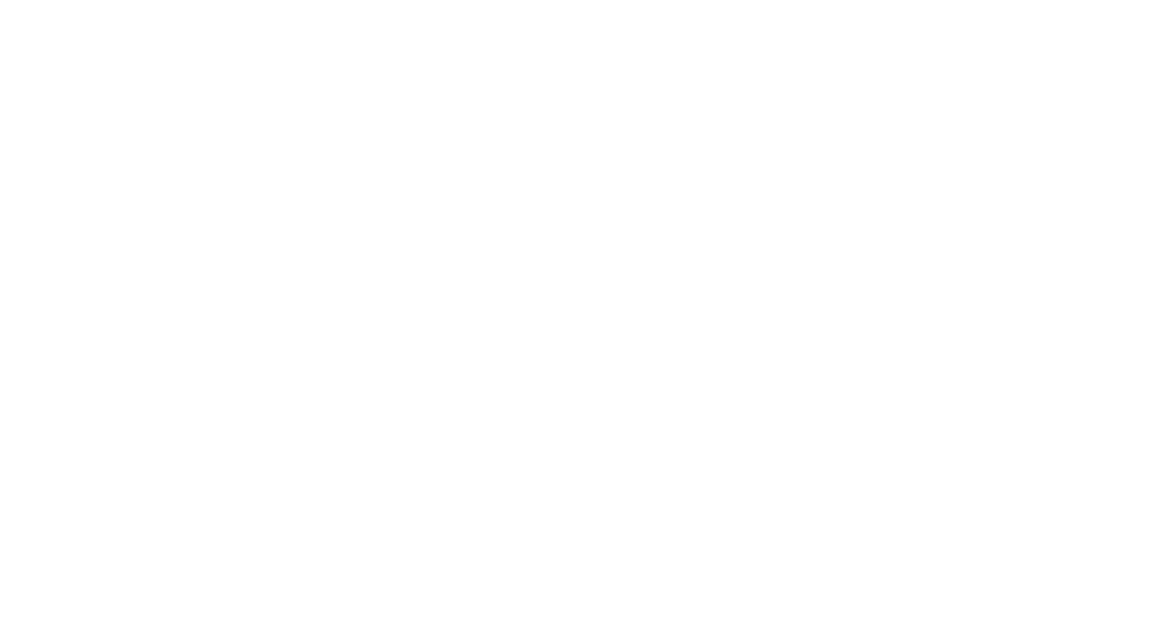
To set up printing with two colors in Polygon X, follow the step-by-step instructions:
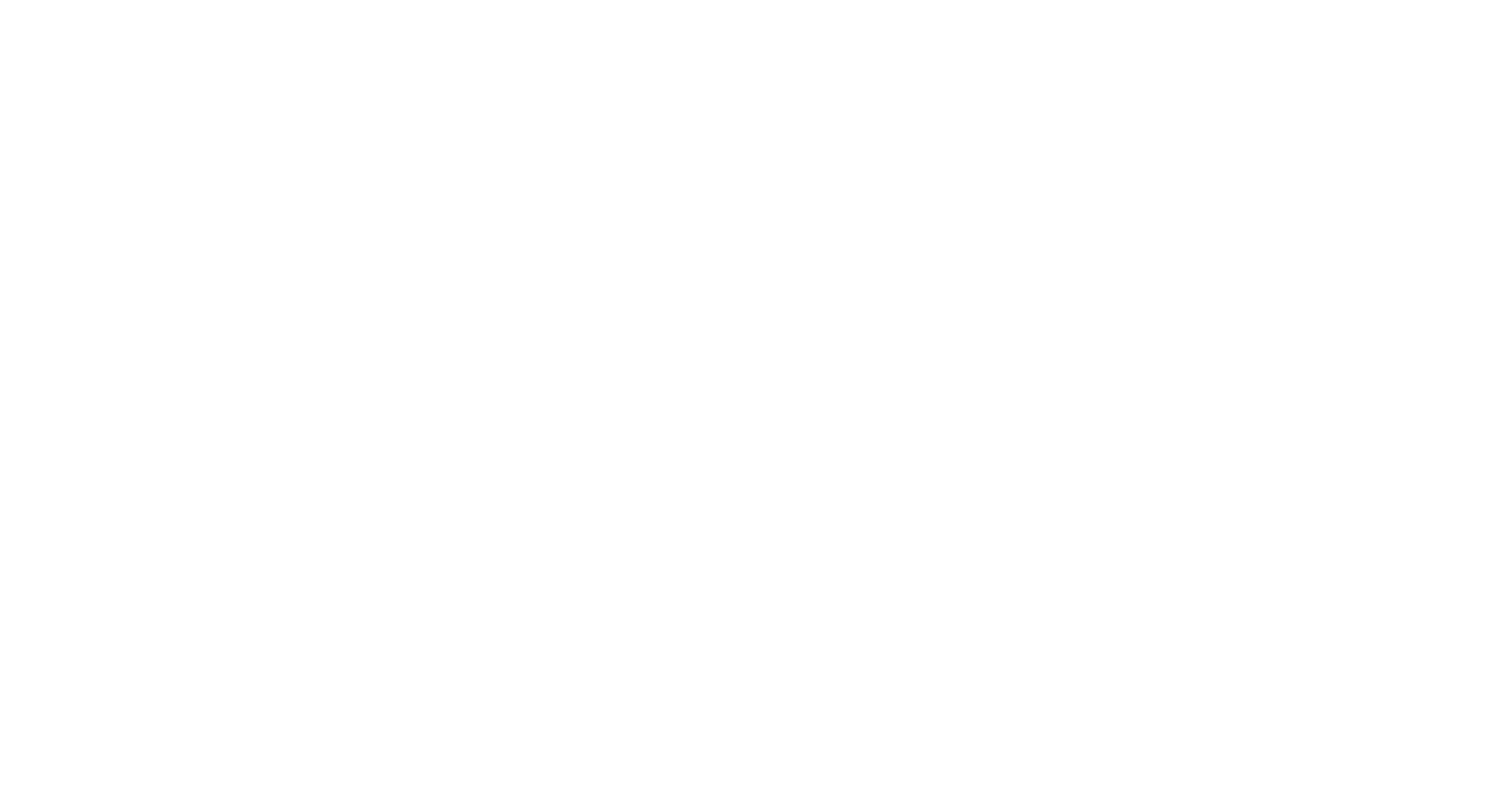 | 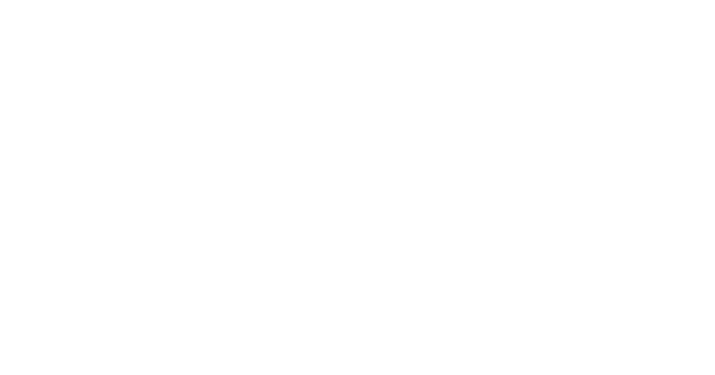 |
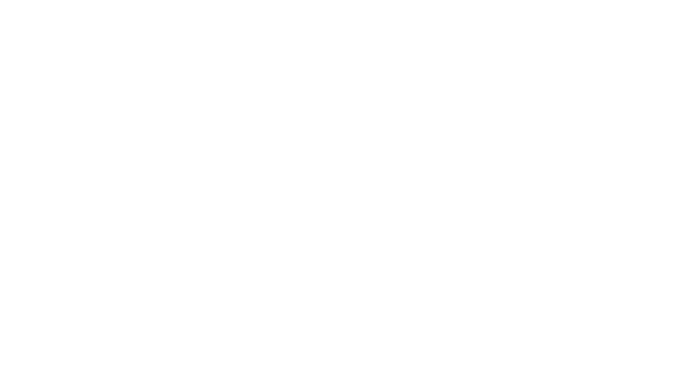 | 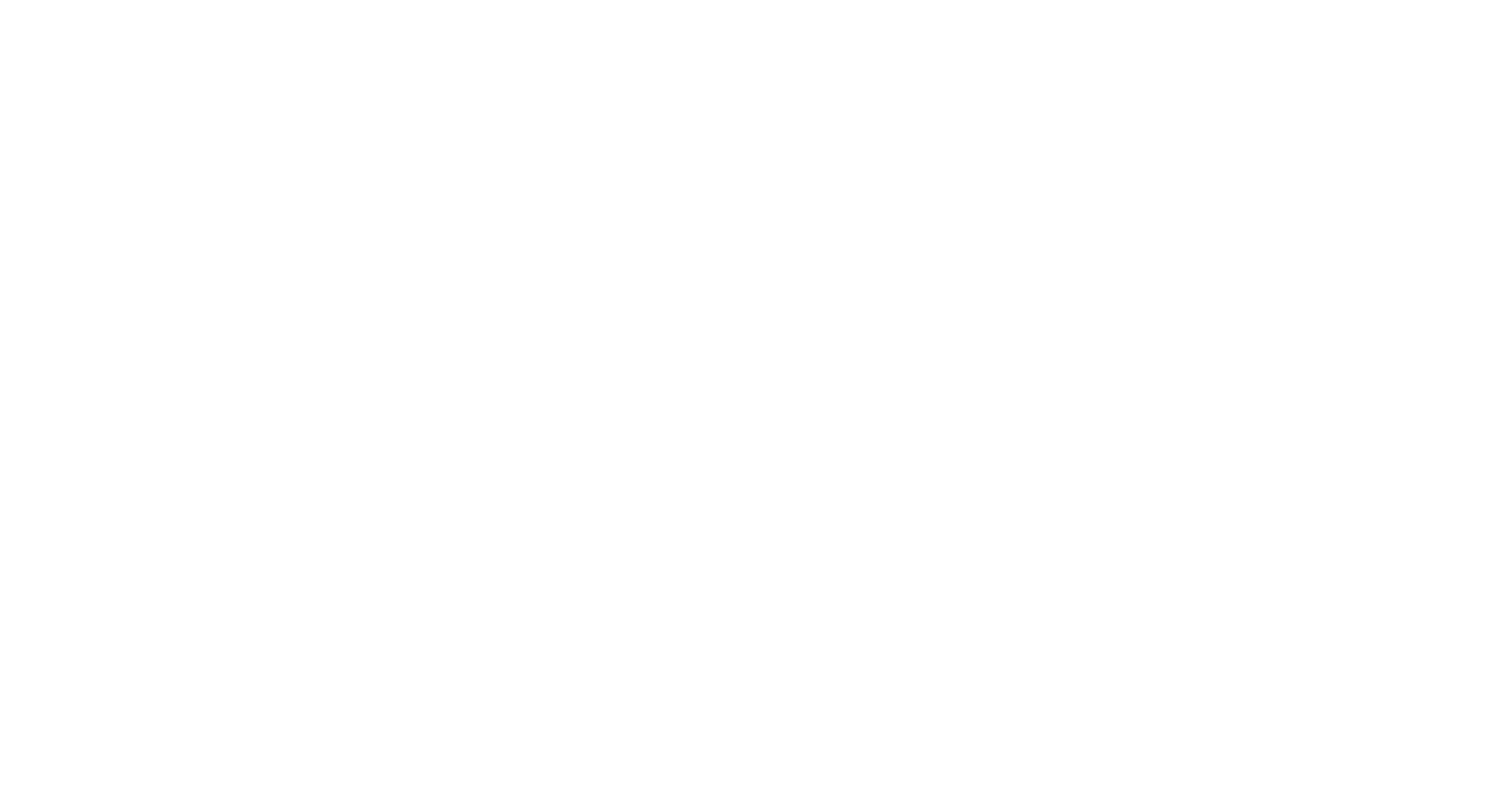 |
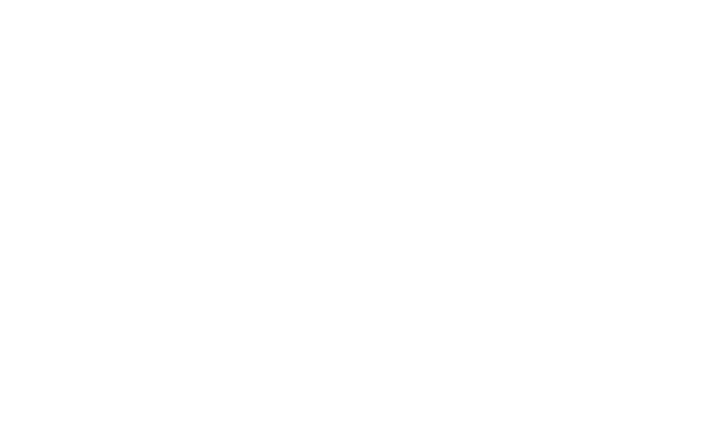 | 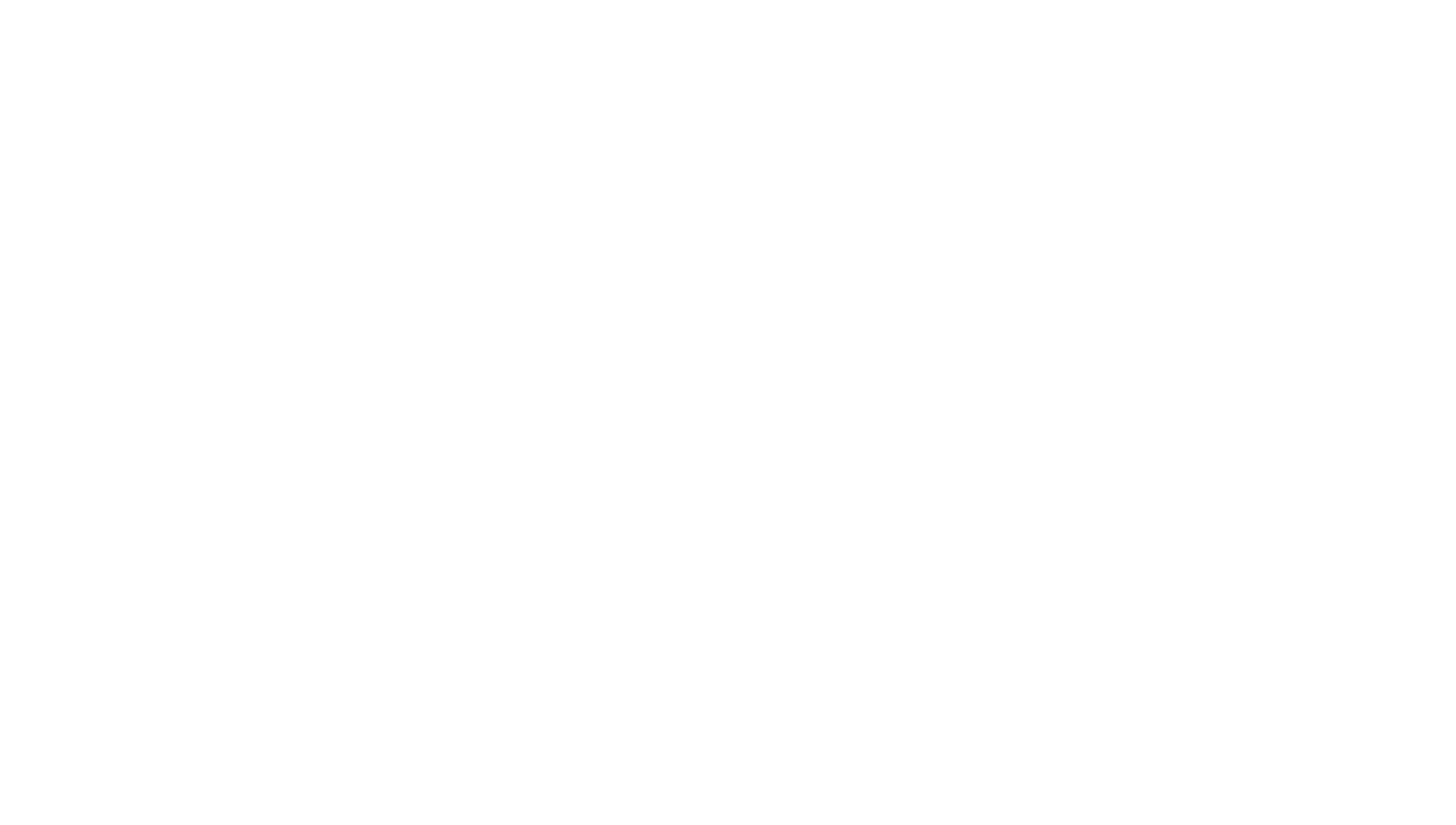 |
When you start printing with two colours, use one and the same type of filament, for example: PLA + PLA in consideration of compatibility of physicochemical properties of different filaments responsible for adhesion and shrinkage.
To switch to extended settings mode, select Settings mode: Extended in the task configuration window.
In the settings window, all parameters are divided into blocks: Resolution, Infill, Seam, Shell, Adhesion and Support.
Make sure the nozzle diameters correspond with those installed in the printer. By default, Designer X and Designer X PRO printers have nozzles with a nozzle hole diameter 0.3 mm, while Designer XL and Designer XL PRO printers - 0.5 mm.
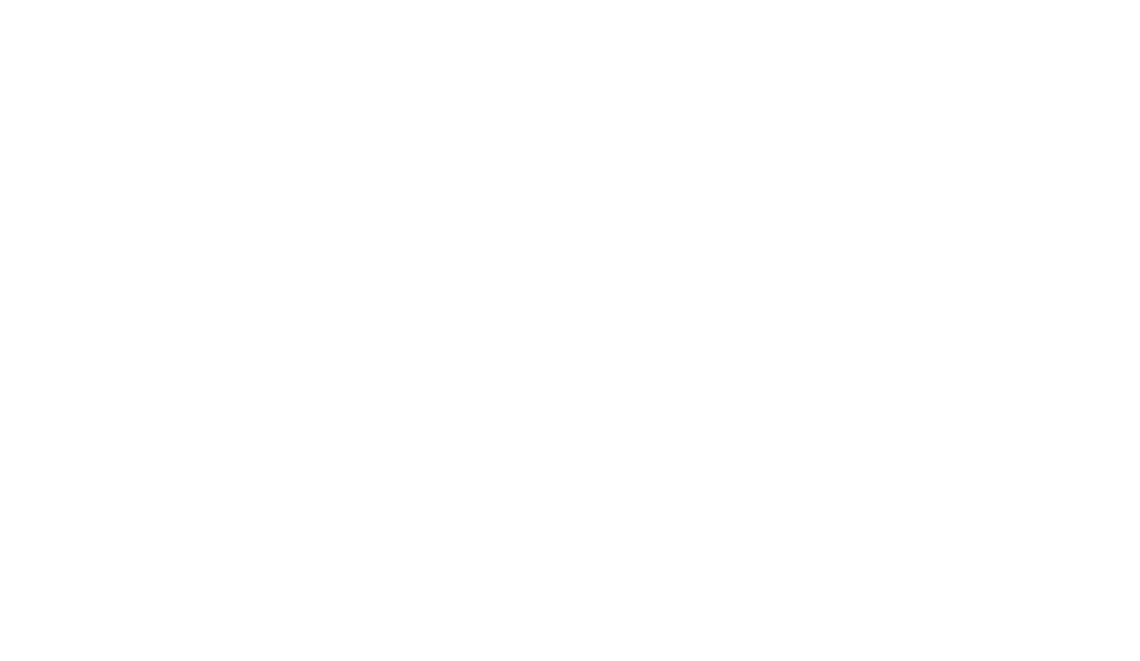 | 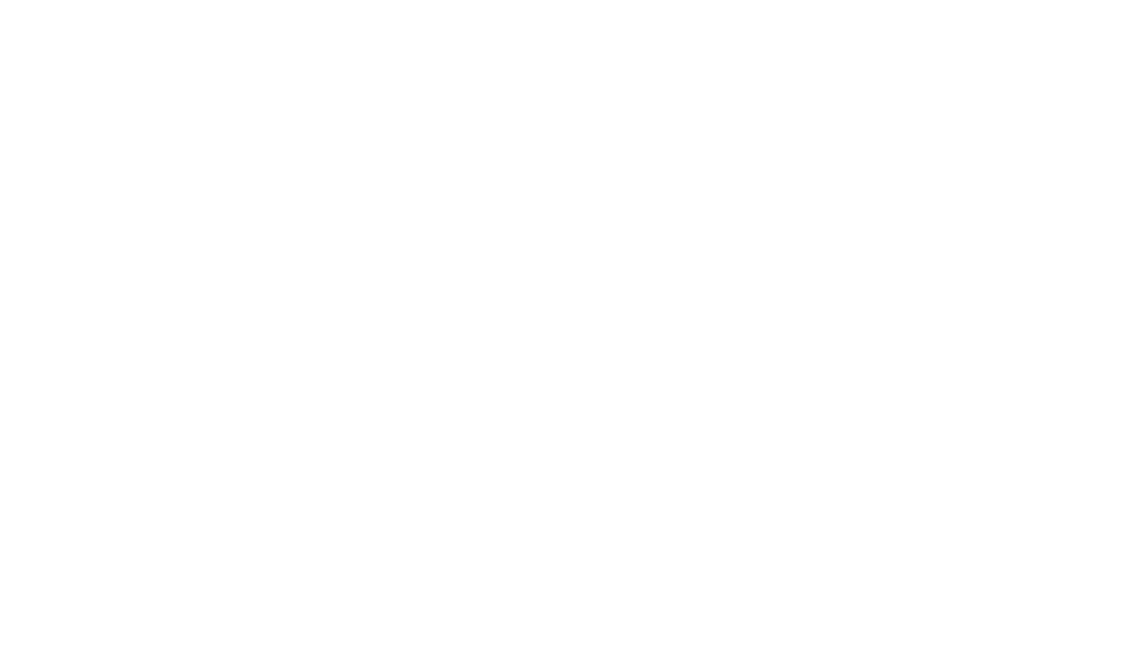 |
To save a preset, click on the button next to the User Preset list and select «Create preset». Enter the name of the new preset and press Enter.
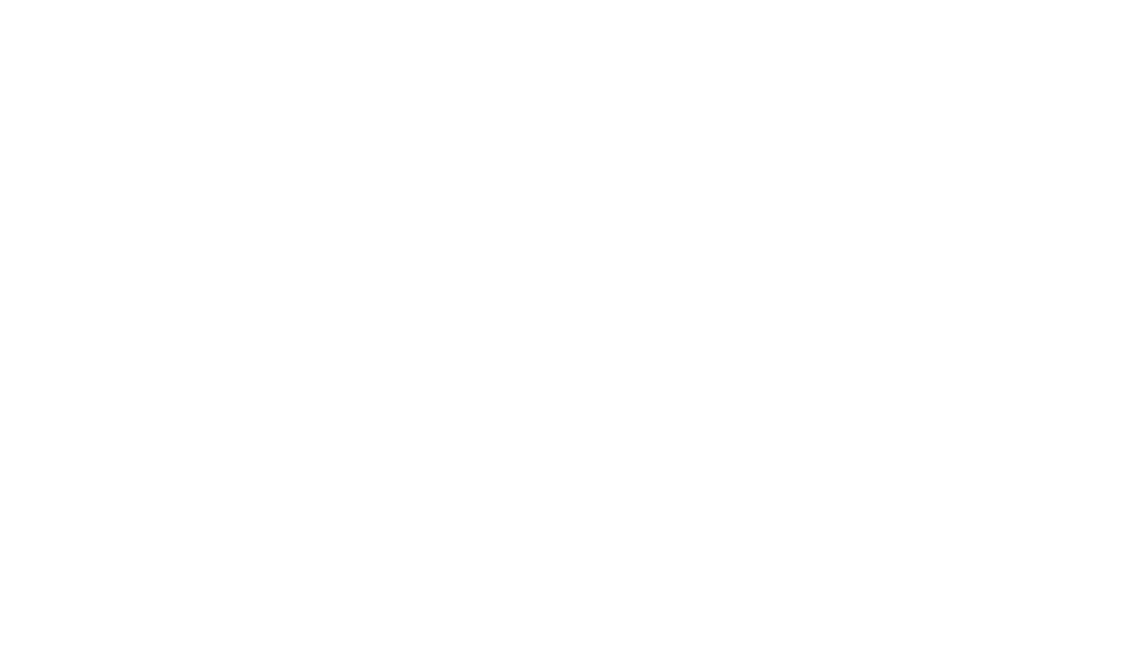 | 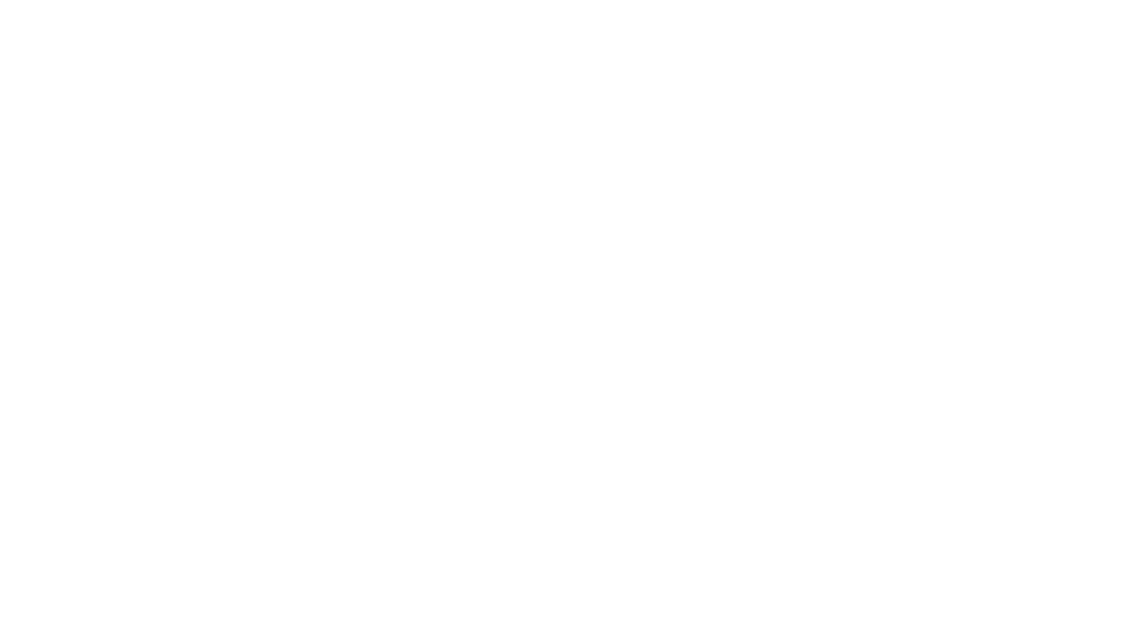 |
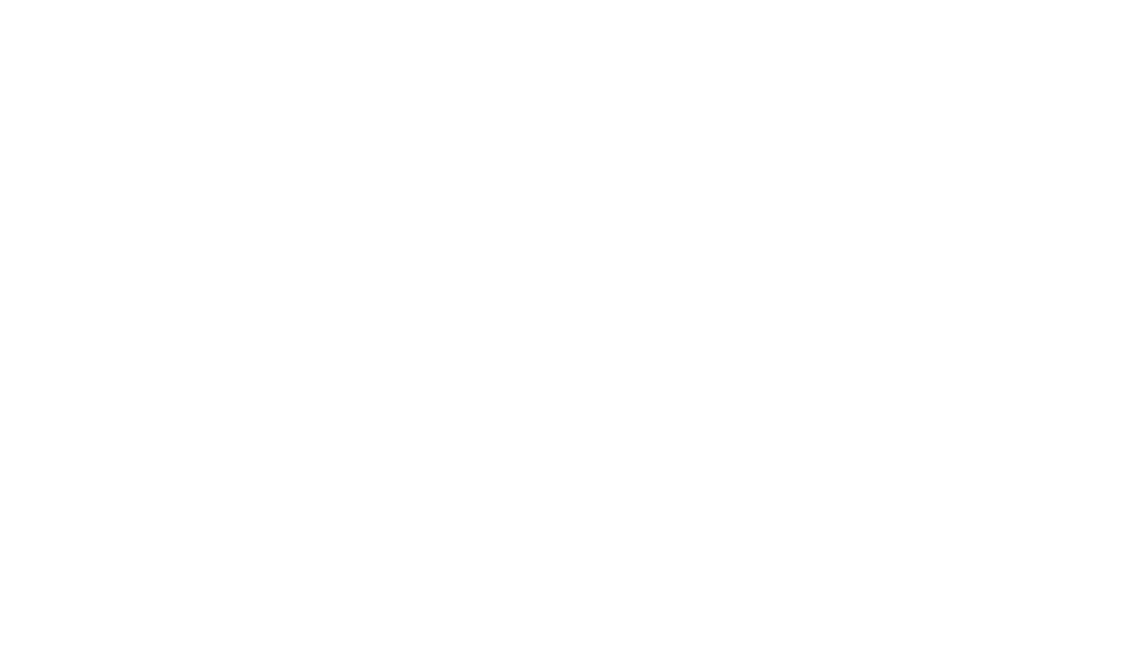
A preset cannot be saved with mixed settings.
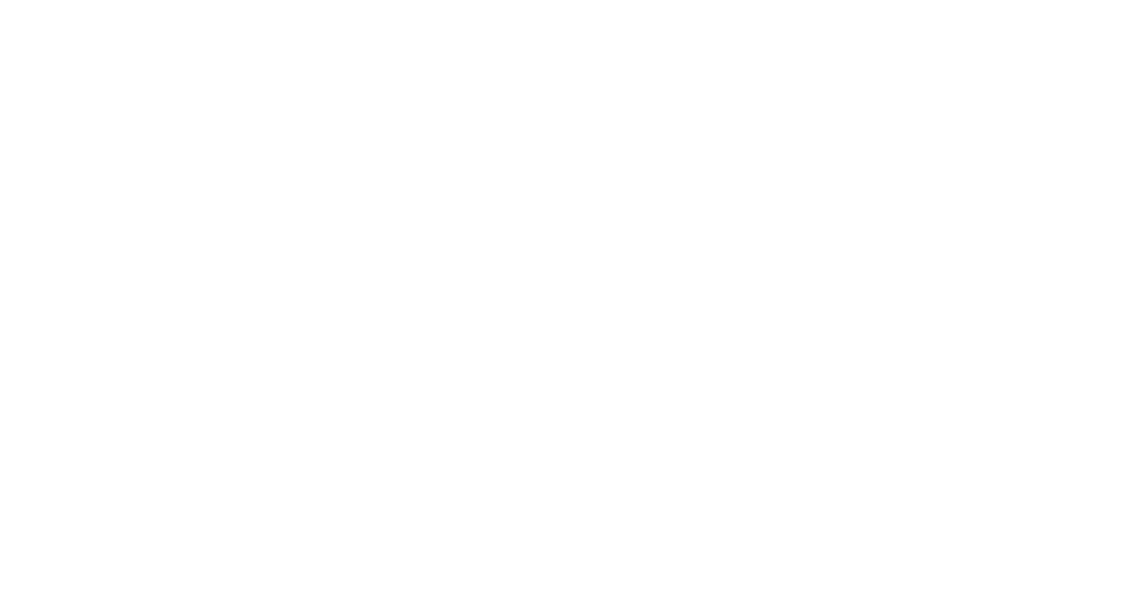 | 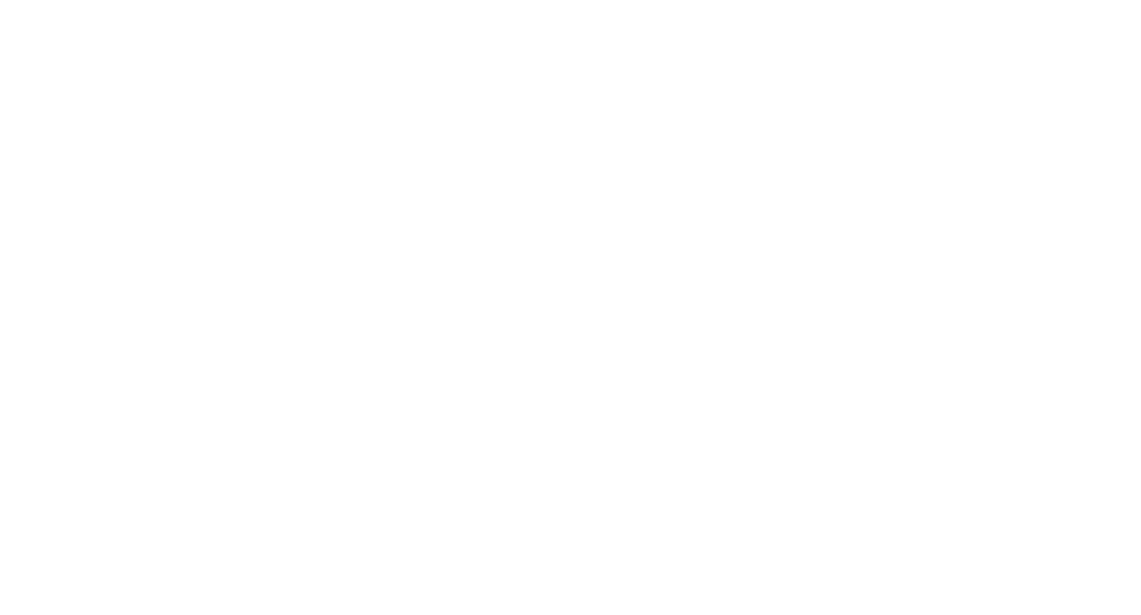 |
Set the layer height so that it is less than the nozzle diameter. Layer height which is more than or equals to the nozzle diameter has negative impact on durability and causes delamination of the printed model.
Pattern — the pattern of the printed infill structure.
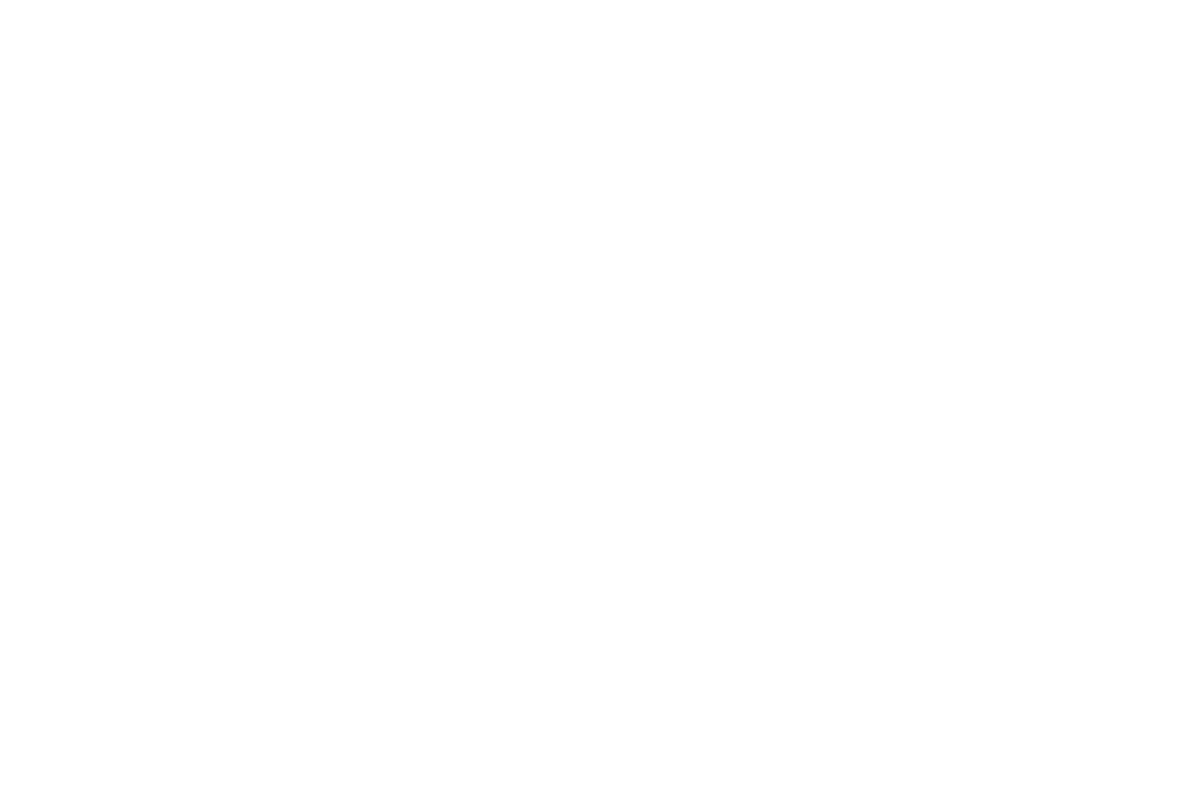
2D рисунки не изменяются от слоя к слою и подходят для печати прототипов.
3D рисунки изменяются от слоя к слою и подходят для равномерного распределения нагрузок по модели.
В расширенном режиме настроек линии заполнения по умолчанию не прерываются, соединяясь между собой
вдоль внутреннего периметра модели, если это возможно.
- Линии (2D) — заполняет внутреннее пространство модели диагональными линиями.
- Сетка (2D) — заполняет внутреннее пространство модели сеткой.
- Треугольники (2D) — заполняет внутреннее пространство модели треугольниками.
- Тригексагоны (2D) — заполняет внутреннее пространство модели тригексагонами.
- Зиг-заг (2D) — заполняет внутреннее пространство модели линиями, соединенными между собой вдоль внутреннего периметра модели.
- Кресты (2D) — заполняет внутреннее пространство модели крестами. Этот рисунок заполнения более художественный и может подойти для съемки процесса печати. Также, такой рисунок может быть применим для изделий, печатаемых из эластичного материала, поскольку с таким рисунком гибкие изделия будут иметь различную эластичность вдоль и поперек изделия.
- Обычные соты (2D) — заполняет внутреннее пространство модели сотами. В этом рисунке соты соединяются между собой одинаково от слоя к слою.
- Прочные соты (2D) — заполняет внутреннее пространство модели сотами. В этом рисунке соты соединяются между собой по-разному, от слоя к слою изменяя направление линий заполнения.
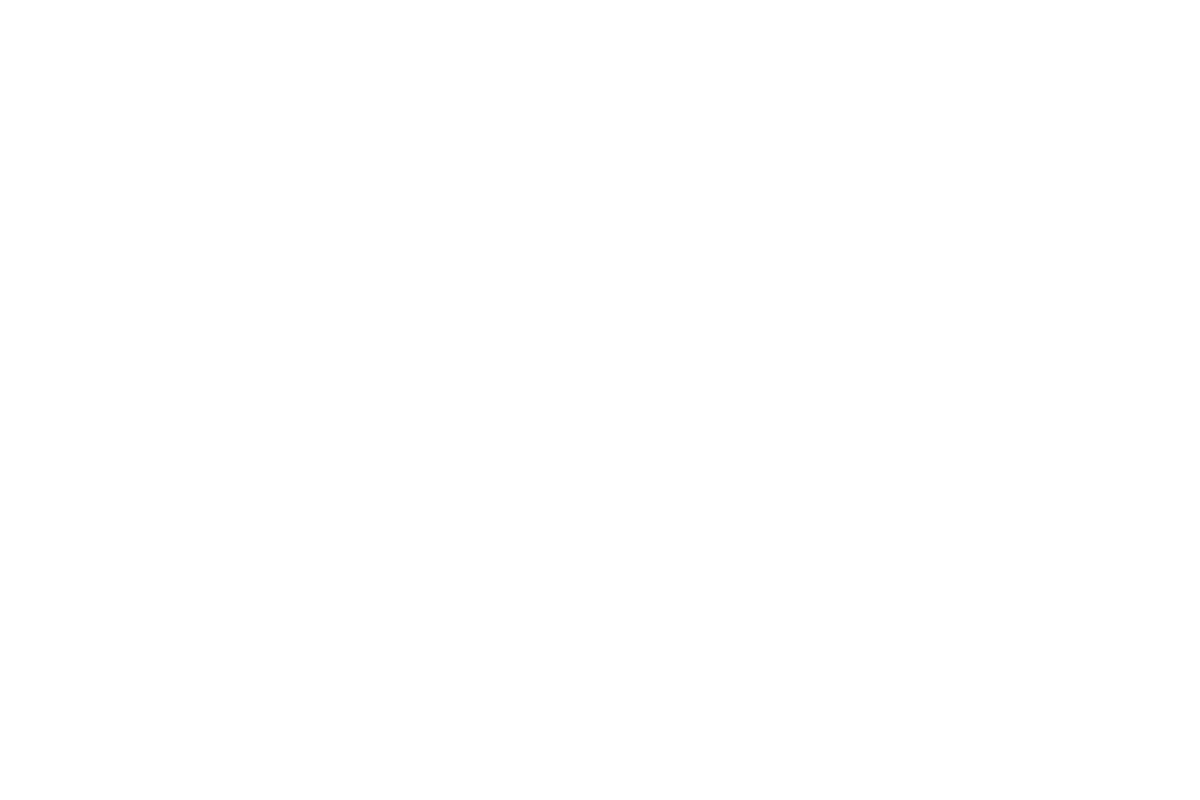
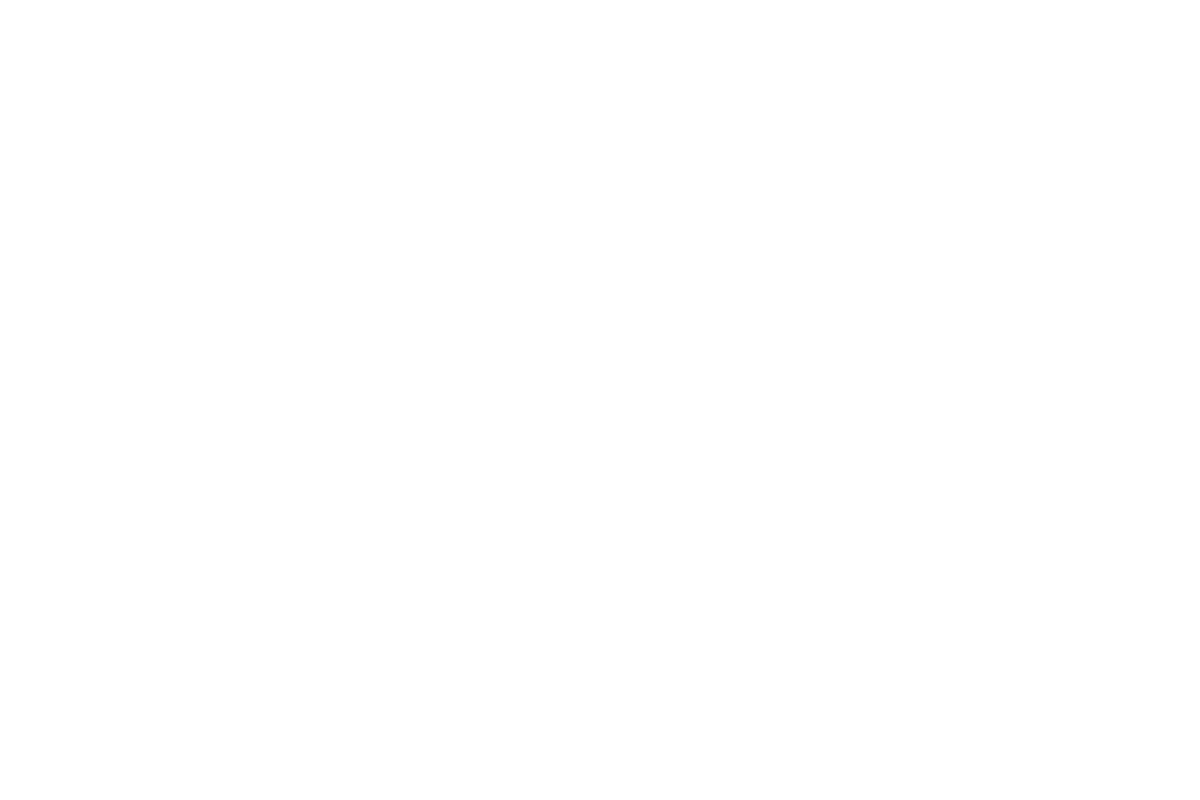
- Кубический (3D) — заполняет внутреннее пространство модели кубами.
- Кубический с градиентом (3D) — заполняет внутреннее пространство модели кубами с изменением плотности, если это позволяют размеры модели. К центру модели размер кубов увеличивается, а ближе к оболочке модели уменьшается. Такой вариант заполнения может равномерно распределить нагрузку, при этом сокращает расход материала и время печати.
- Откаэдры (3D) — заполняет внутреннее пространство модели октаэдрами.
- Кубический со смещением (3D) — заполняет внутреннее пространство модели кубами со смещением.
- Концентрический (3D) — заполняет внутреннее пространство модели линиями, повторяющими контур модели. Самый прочный вариант внутреннего заполнения при 100% плотности. Также, такой рисунок может подойти для изделий, напечатанных из эластичного материала.
- Кресты (3D) — заполняет внутреннее пространство модели объемными крестами. Этот рисунок заполнения более художественный и может подойти для съемки процесса печати.
- Гироид (3D) — заполняет внутреннее пространство модели волнообразными линиями, изменяющимися от слоя к слою. Этот рисунок заполнения более художественный и может подойти для съемки процесса печати.
- Молниевидный (3D) — самый экономичный и быстрый шаблон с автоматической плотностью, которая изменяется в зависимости от геометрии модели. При невысокой прочности модели, такой шаблон укрепляет верхнюю оболочку модели, не давая ей провиснуть.
1 — заполнение печатается такой же высотой слоя, как и периметры, без пропуска слоёв;
2 — заполнение печатается вдвое большей высотой слоя, раз в 2 слоя печати периметров;
и т.д.
Увеличение кратности слоев сократит время печати, но также может снизить и прочность изделия. Используйте увеличение кратности слоев только с 2D рисунками заполнения, которые не изменяются от слоя к слою. При кратности слоев более 1 совместно с 3D рисунками заполнения значительно снизится прочность.
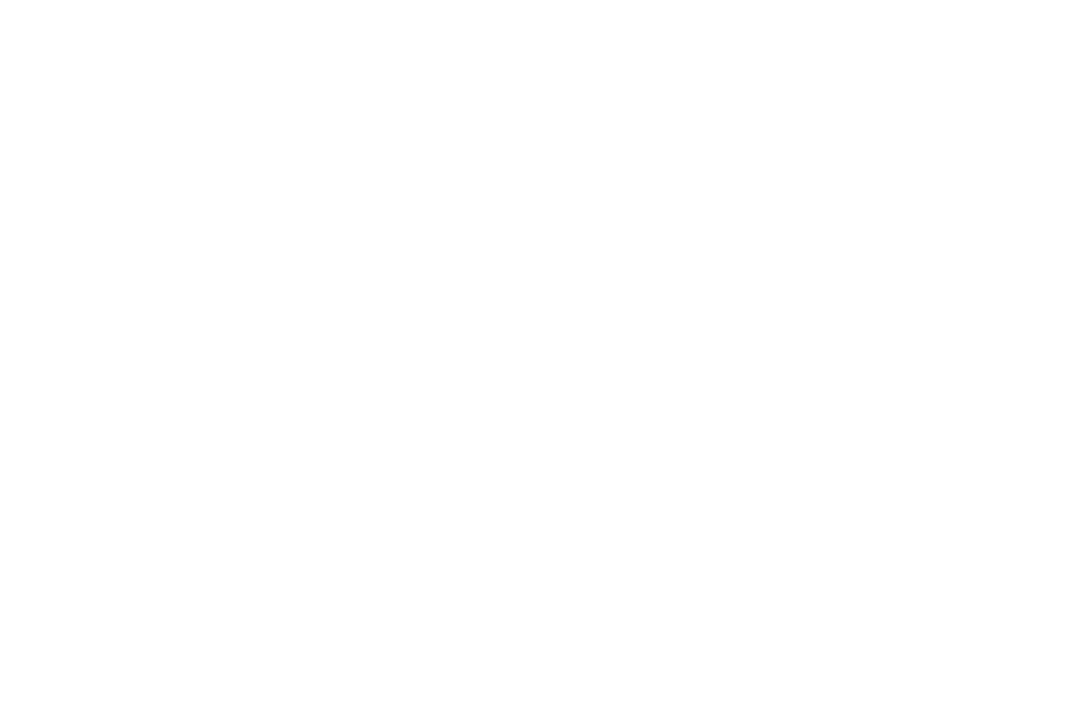
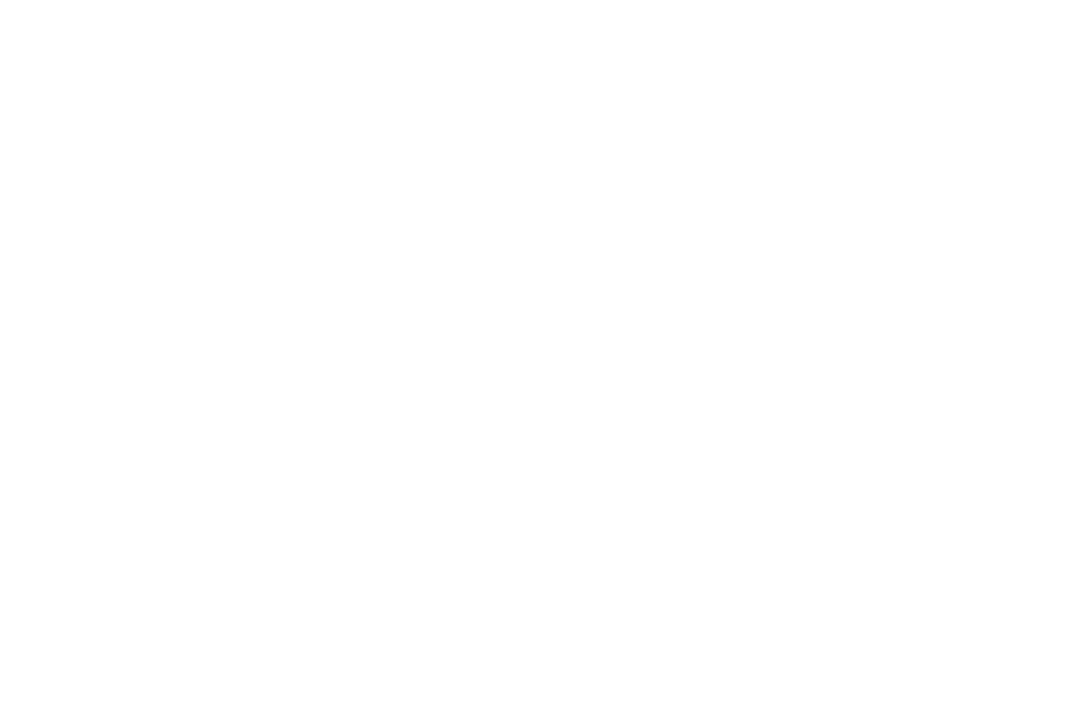
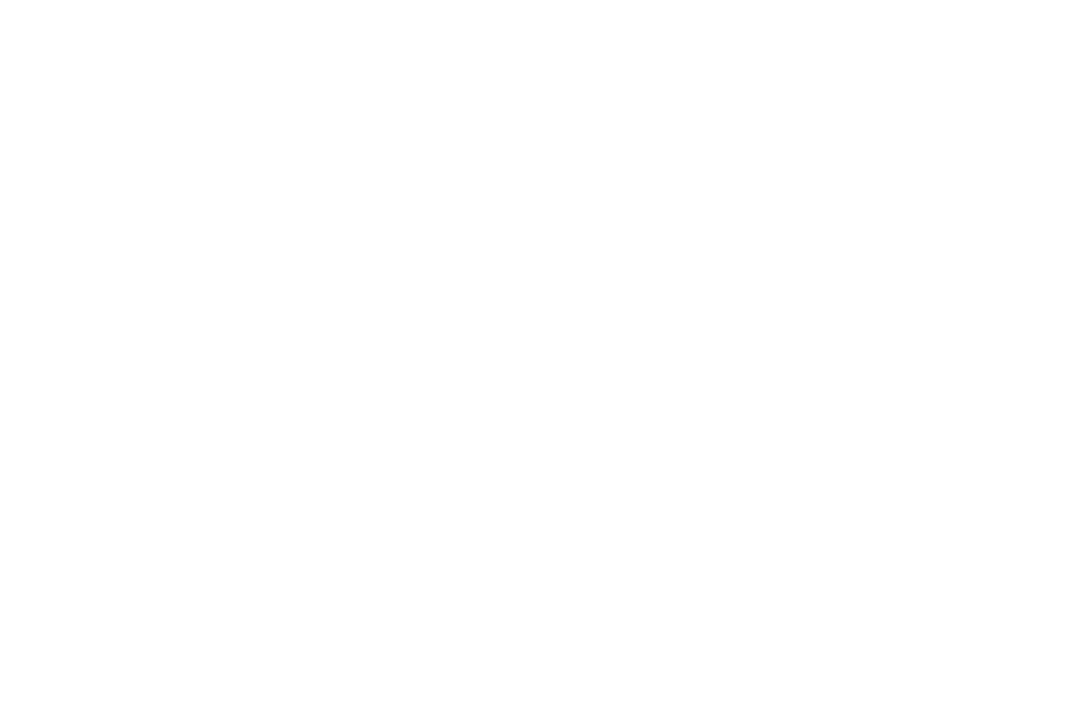
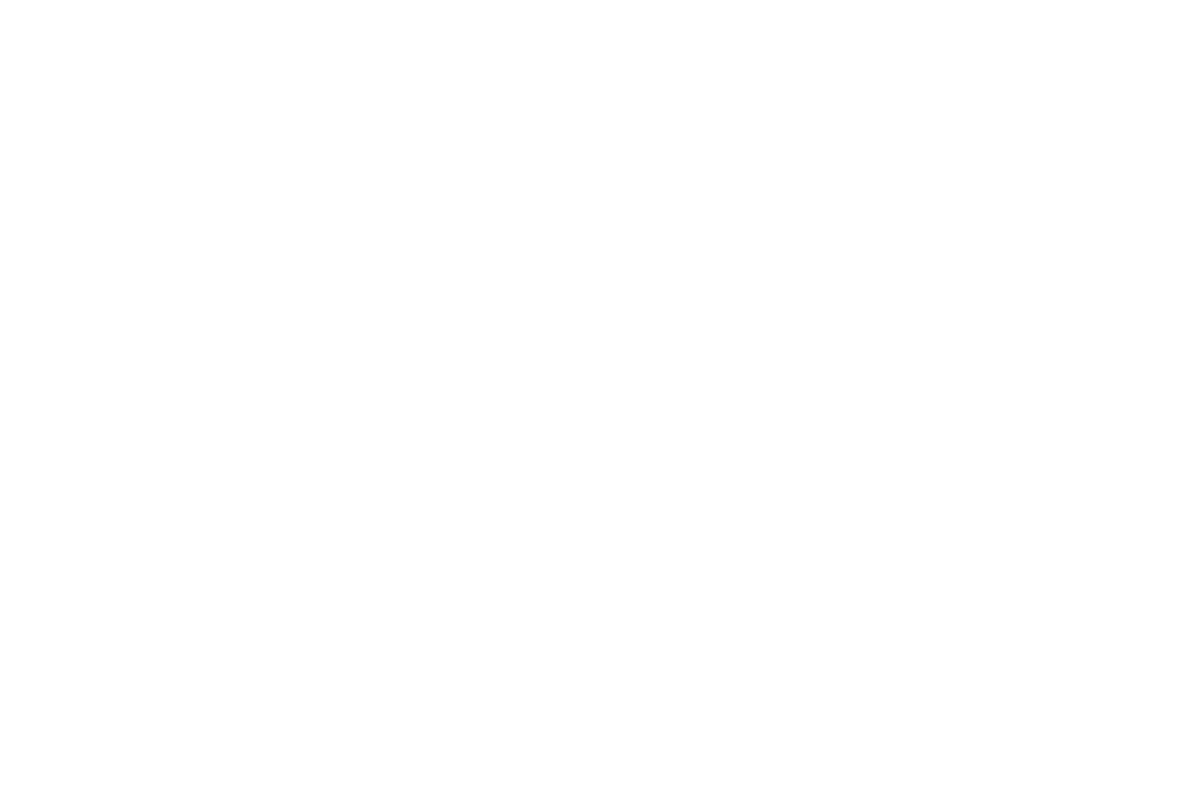
Количеств верхних слоев — количество слоев сверху модели, которые будут иметь плотность 100%. Эти слои включают основу, необходимую для верхней поверхности изделия и саму верхнюю поверхность.
Количество нижних слоев — количество слоев снизу модели, которые будут иметь плотность 100%. Эти слои нужны для построения основы изделия.
- Линии — тип рисунка, при котором заливка верхних и нижних слоев будет выполняться множеством линий. Каждая линия будет начинаться от внутреннего периметра и заканчиваться во внутреннем периметре модели. При этом линии печатаются по отдельности, то есть с небольшим прерыванием.
- Контур — тип рисунка, при котором заливка верхних и нижних слоев будет выполняться концентрически повторяя контур модели. Такой тип рисунка может подойти для концентрических моделей с ровной верхней поверхностью.
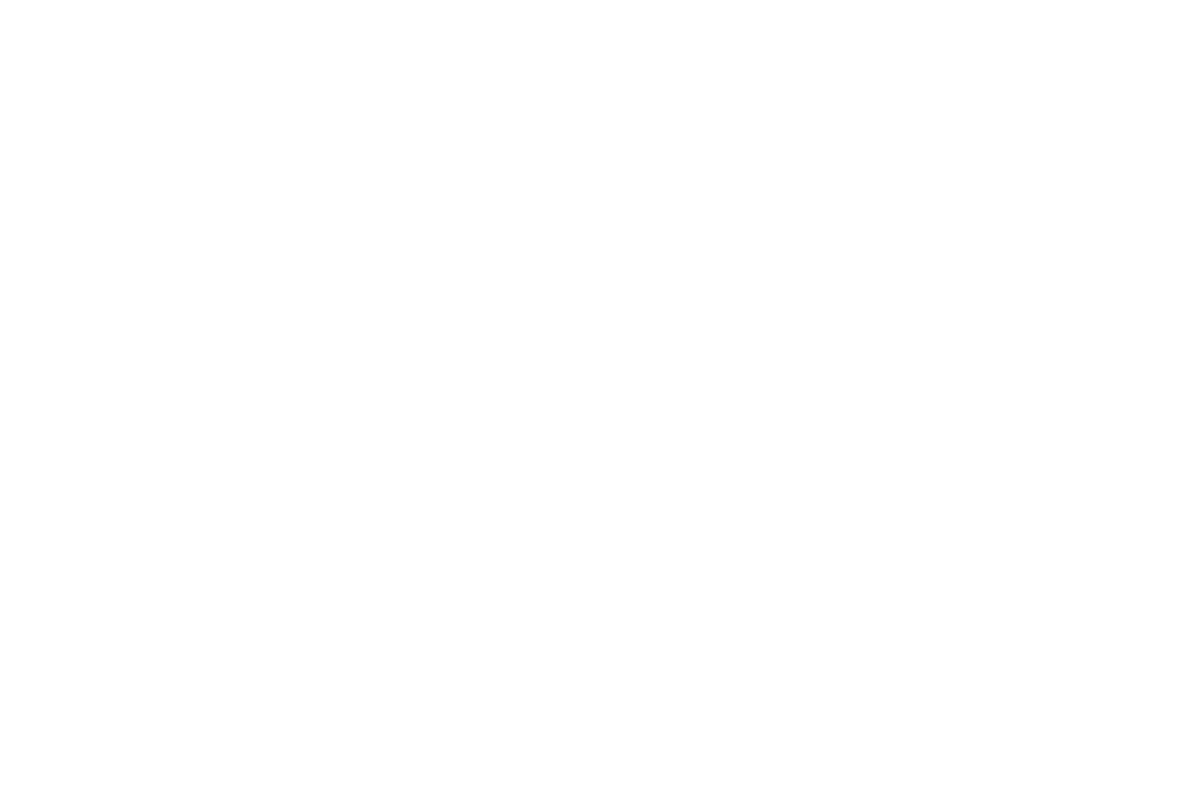
- Зиг-заг — тип рисунка, при котором заливка верхних и нижних слоев будет выполняться непрерывными линиями, образующими зиг-заг. Такой тип рисунка похож на “Линии”, но печатается быстрее за счет непрерывности линий.
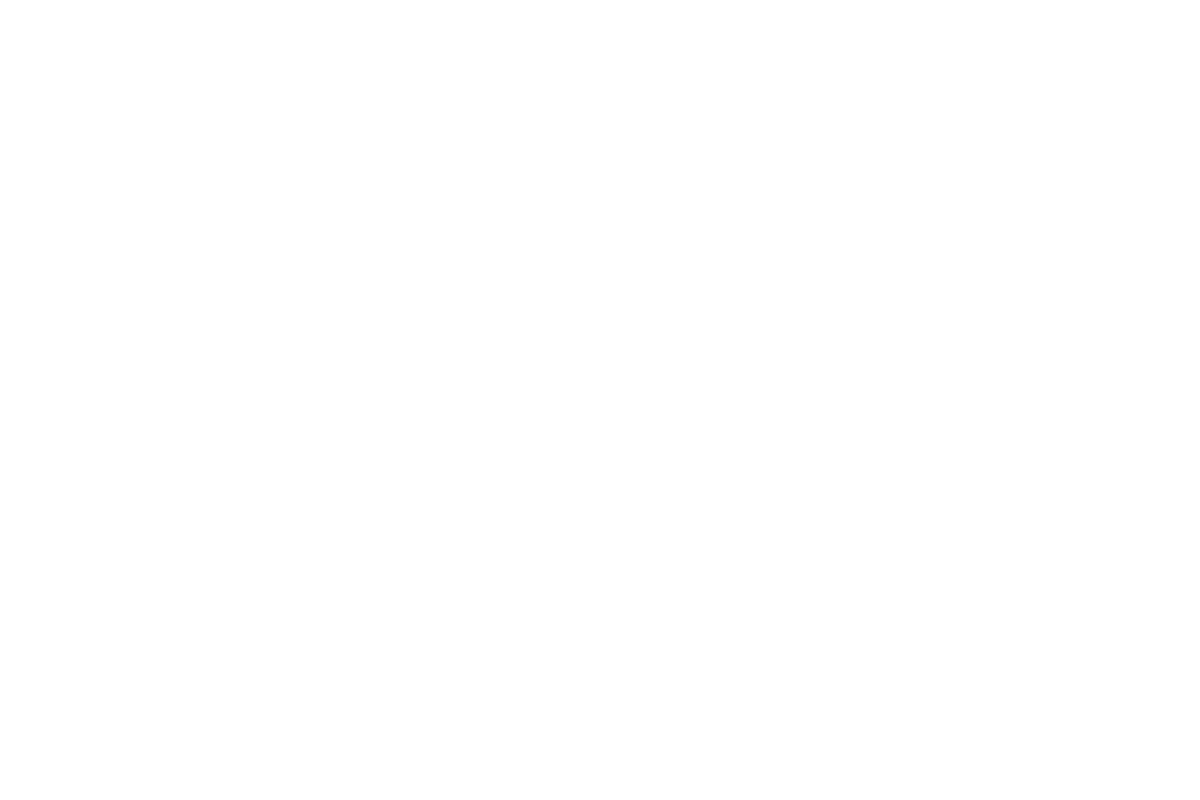
Обратите внимание, что при выборе рисунка заливки «Контур» — на верхней поверхности модели, также как и сбоку, образуется шов, а при выборе рисунка заливки «Зиг-заг» на моделях с несплошной поверхностью на верхнем слое могут образовываться полосы из-за нахлеста линий заливки. В случае с такими моделями лучше выбирать рисунок заливки «Линии».
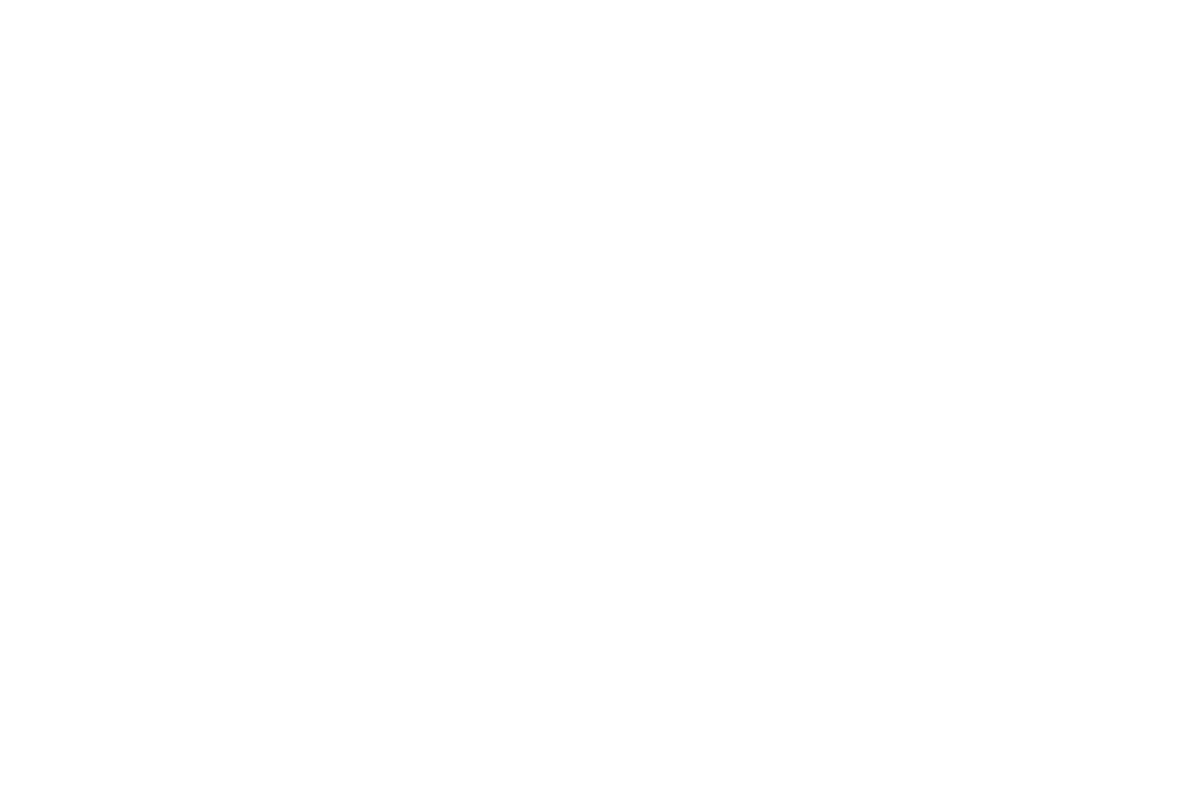
Ширина линии позволяет изменить ширину одной линии при печати обрамления.
Отступ от модели позволяет изменить расстояние между линией обрамления и моделью в горизонтальной плоскости.
Ширина линии позволяет изменить ширину одной линии при печати усиления контакта.
Ширина усиления позволяет изменить ширину усиления. Первый слой модели будет расширен относительно изначального габарита на заданную дистанцию в миллиметрах.
Строить только наружу — запретить использование усиления контакта внутрь замкнутых контуров (например, для цилиндрических моделей).
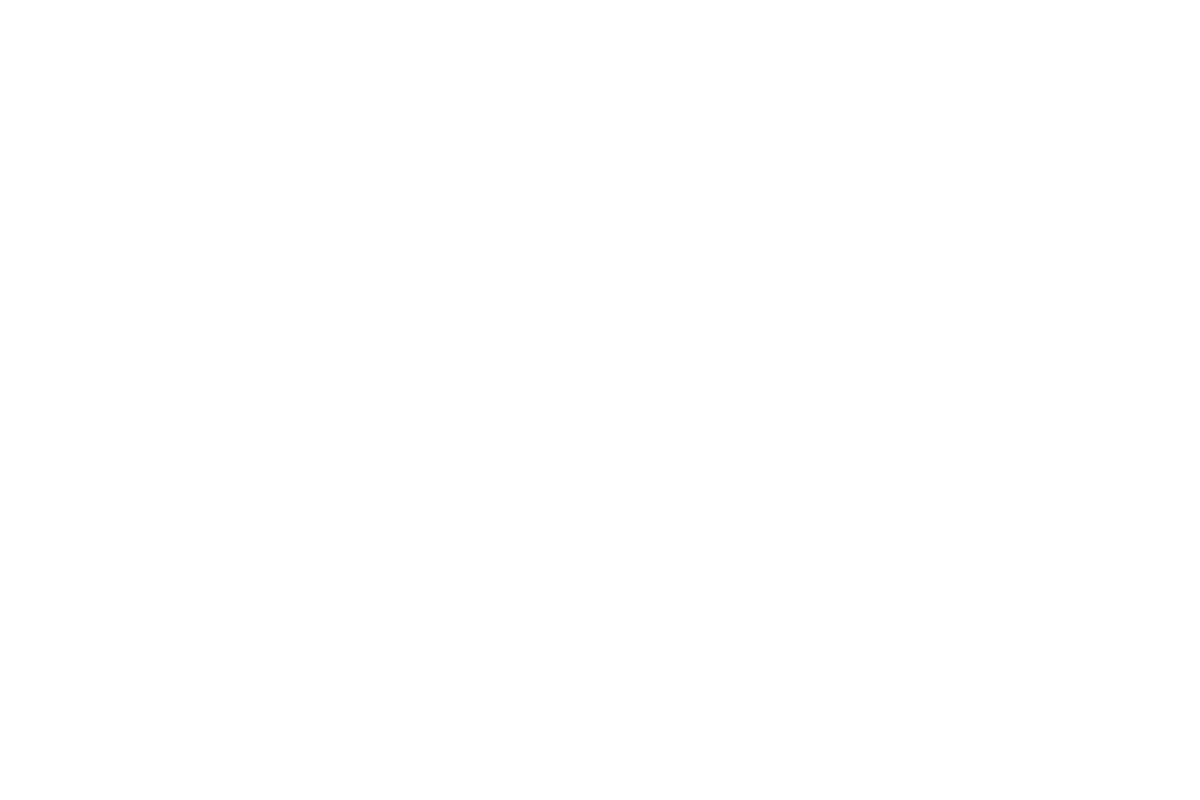
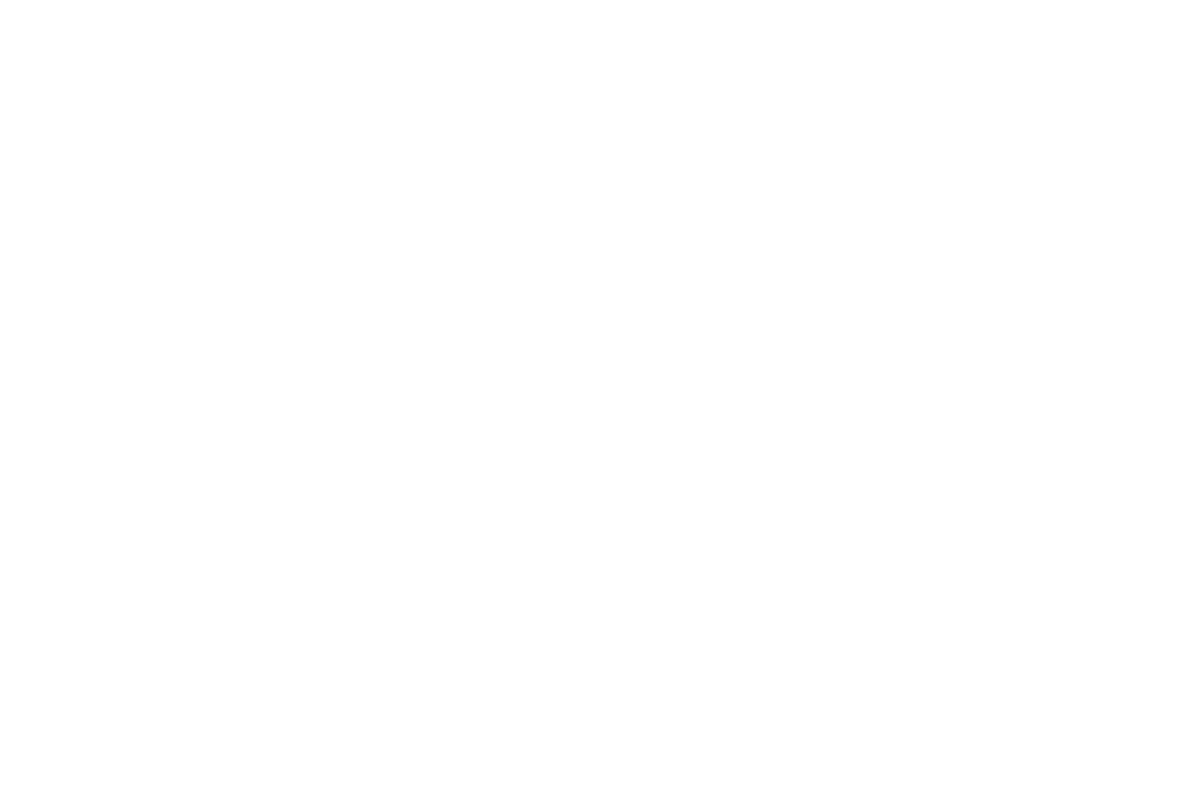
Ширина линии позволяет изменить ширину одной линии при печати подложки.
XY расширение позволяет изменить расстояние, на которое подложка будет расширена относительно габаритов модели.
Z-зазор позволяет изменить расстояние между подложкой и моделью по вертикали. Это нужно для отделяемости подложки от модели без ухудшения качества поверхности. Если подложка выполняется из растворимого материала, используйте нулевое значение.
Z-компенсация позволяет изменить расстояние, на которое второй слой модели будет вдавлен в первый для компенсации ненулевого Z-зазора. Все последующие слои будут также смещены вниз на это расстояние.
Используйте поддержку, если у моделей есть нависающие области с наклоном больше 45° от вертикали.
Типы поддержки:
- Отделяемая поддержка печатается с некоторым отступом от модели для лучшего отделения. Она может быть напечатана материалом, заправленным в левое (или единственное) сопло, так и из материала, заправленного в правое сопло;
- Растворимая поддержка предназначена для печати растворимым материалом (например, PVA или HIPS), заправленным в правое сопло. Такая поддержка вплотную прилегает к модели и обеспечивает высокое качество поверхности;
- Оптимизированная поддержка позволяет экономить материал поддержки, сохраняя при этом высокое качество поверхности. Основа поддержки будет напечатана из левого сопла, а прилегающие к модели слои — из правого, куда следует заправить растворимый материал.
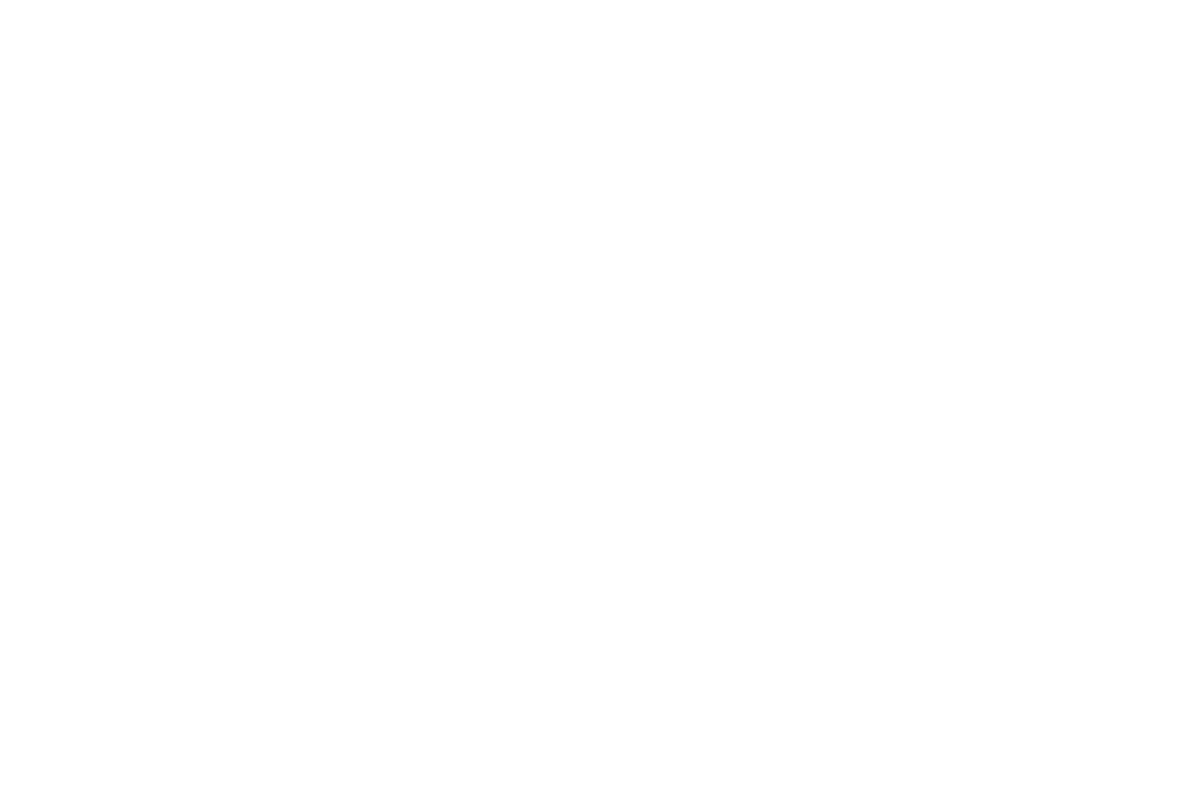
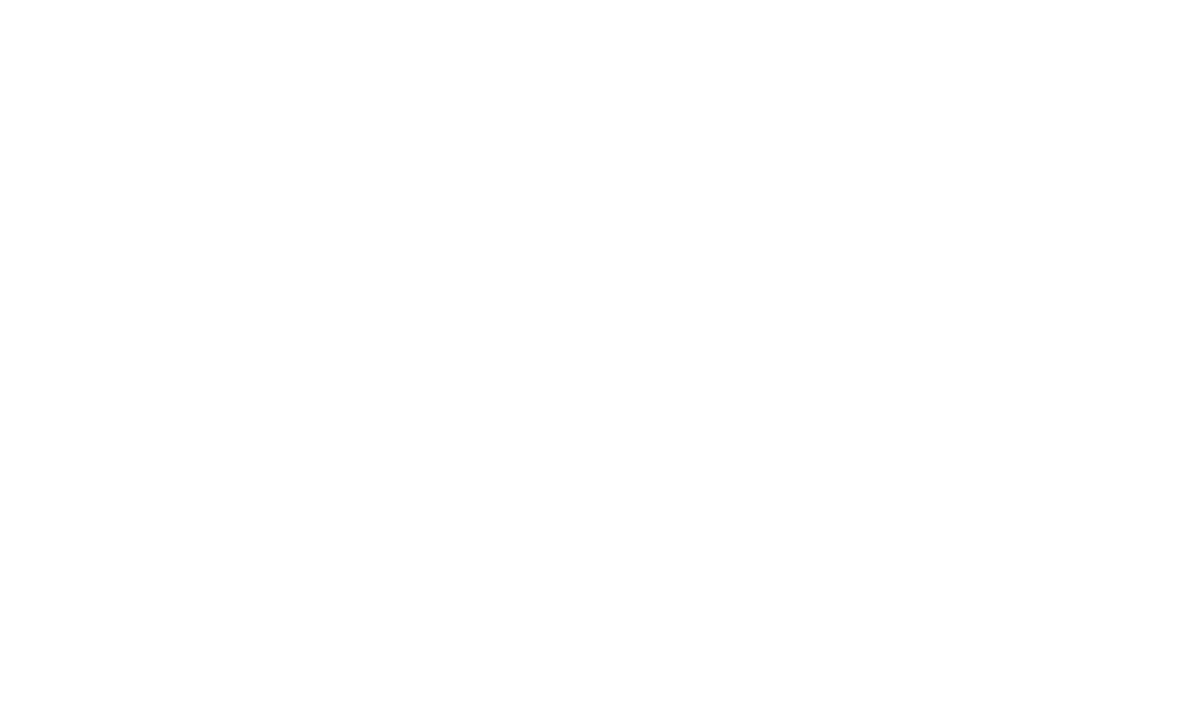
Ширина линии — определяет ширину одной линии для печати опорной части (тела) поддержки.
Используйте периметры в случае с PVA материалом или тонкими элементами поддержки, которые могут упасть в процессе печати. Это укрепит опору для модели.
Обратите внимание: при увеличении количества периметров поддержку удалить сложнее.
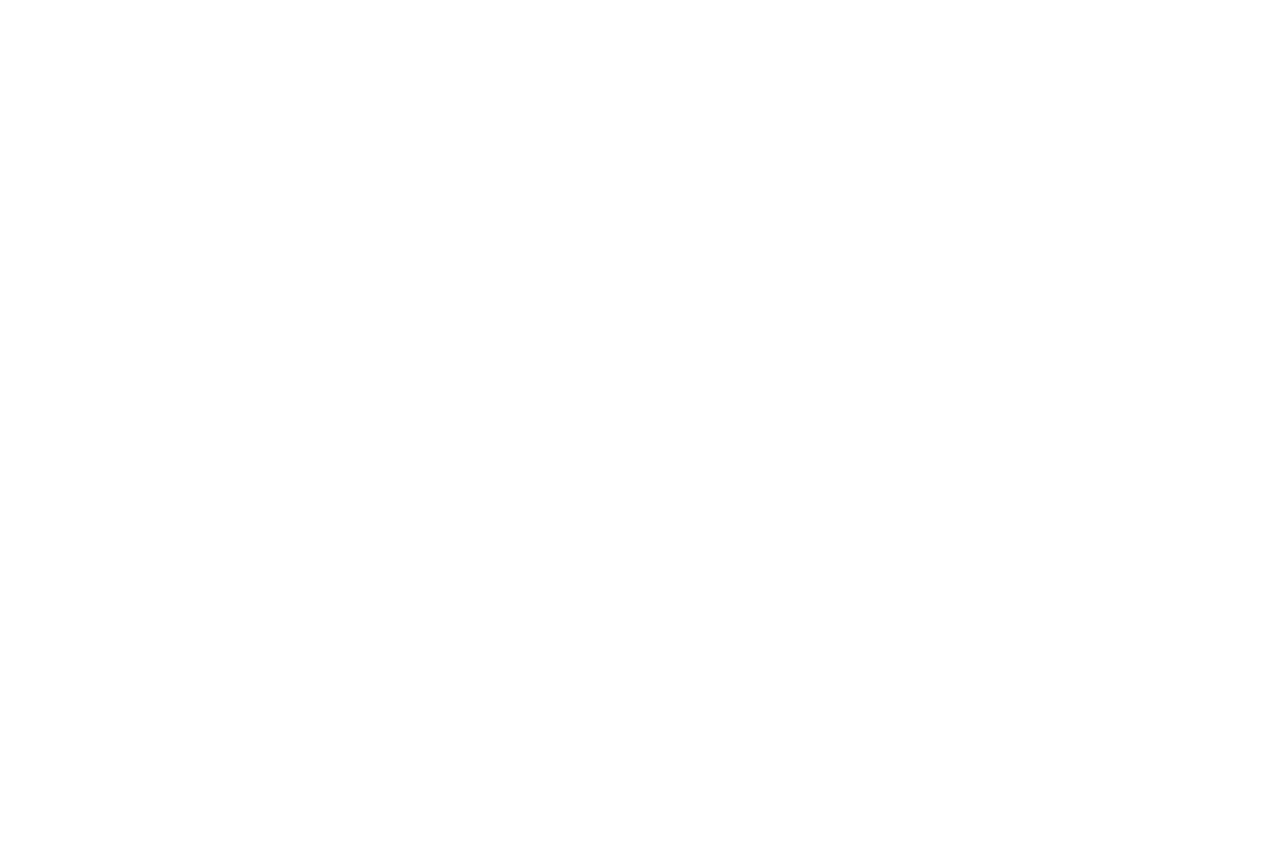
В случае конфликта установленных значений Z-зазора и XY-зазора — приоритет сохранения зазора будет у Z-зазора.
Настраивайте ширину линии в зависимости от диаметра установленного сопла и выбранной высоты слоя. Оптимальное значение ширины линии будет установлено при авторасчете после выбора диаметра сопла и детализации. Не рекомендуется устанавливать ширину линии меньше диаметра сопла или больше двух диаметров сопел.
Это значение не может превышать XY-расширение для тела поддержки.
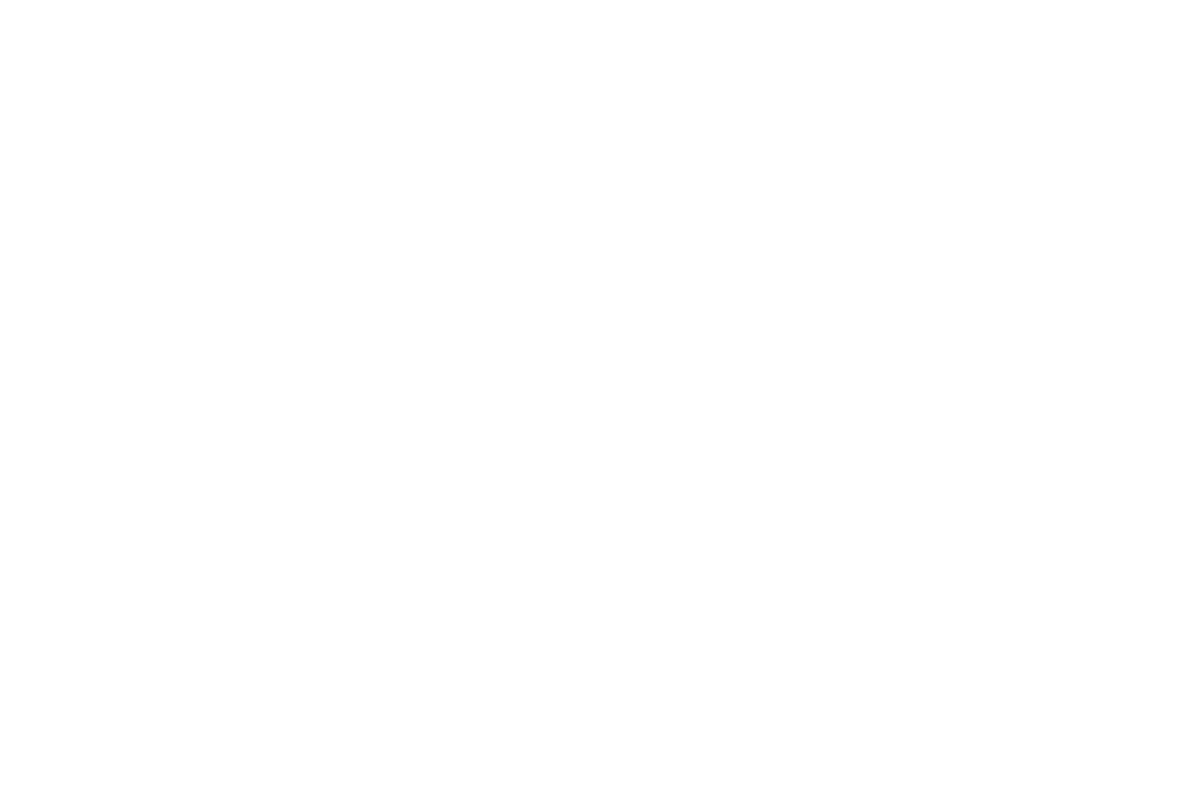
Если линии ИСП направлены вдоль линий нижней поверхности модели, то поверхность такой модели получится максимально качественной после удаления поддержки. Такой вариант подходит для растворимой поддержки. В случае использования нерастворимого материала для поддержки лучше изменить направление линий ИСП на перпендикулярное. По умолчанию угол составляет 45° для растворимой поддержки и 135° — для нерастворимой.
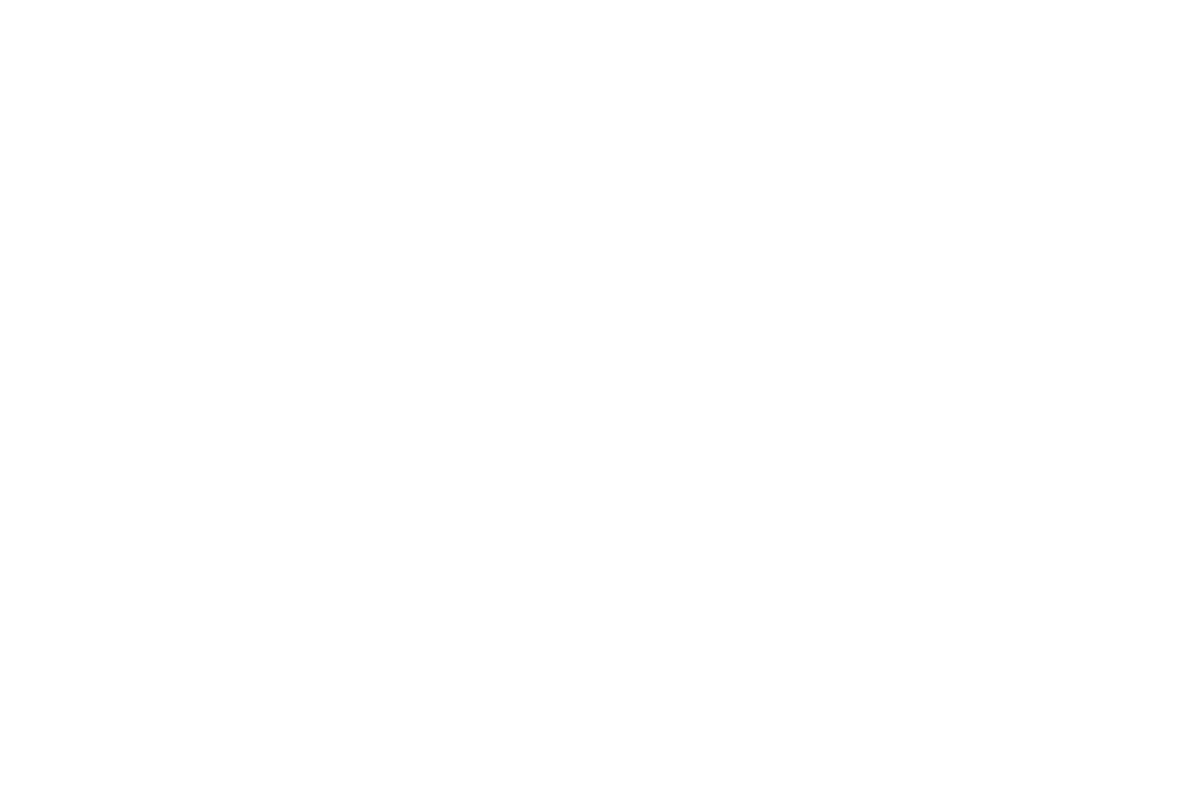
В окне настройки все параметры разделены на 4 основных раздела:
Устанавливайте значение высоты слоя меньше диаметра сопла. Печать с высотой слоя больше или равной диаметру сопла приведет к снижению прочности и расслоению печатаемой модели.
Плотность — определяет степень заполнения внутри модели в %, увеличивая или уменьшая расстояние между линиями рисунка заполнения. Высокая плотность заполнения приводит к увеличению прочности изделия, но также к увеличению времени печати и расходу материала.
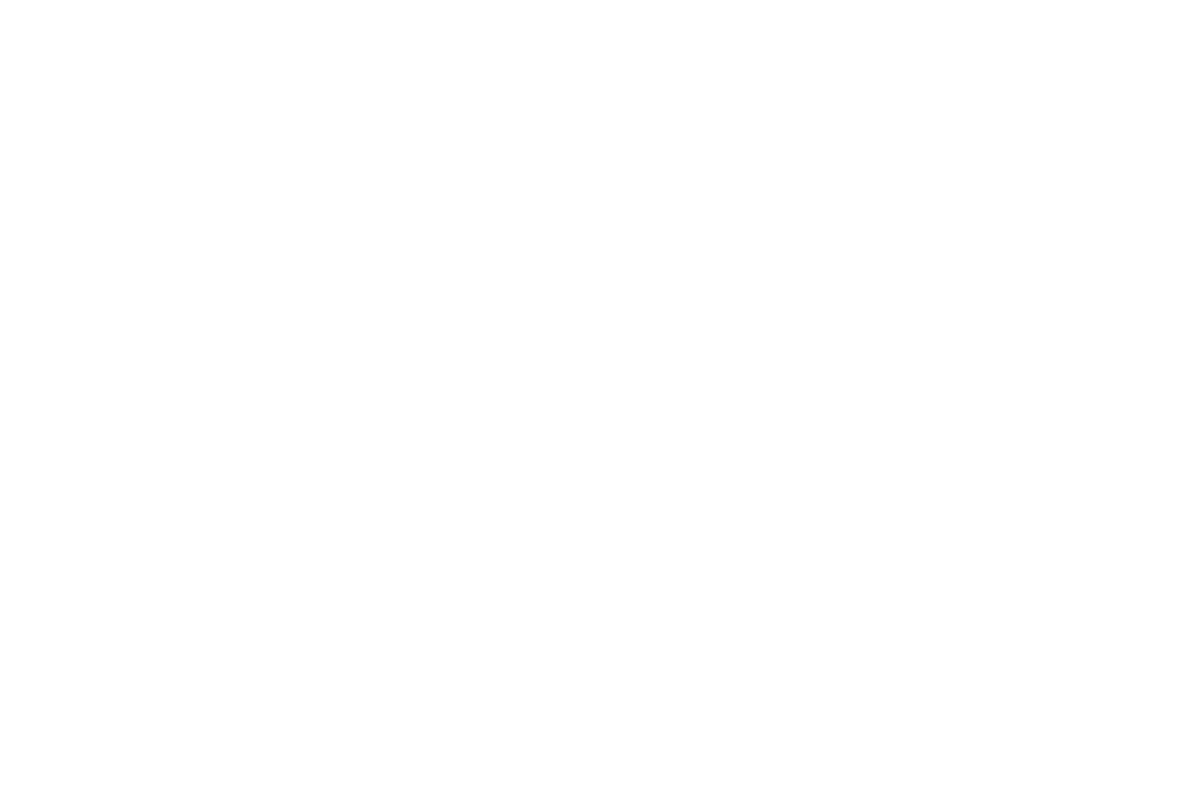
2D рисунки не изменяются от слоя к слою и подходят для печати прототипов.
3D рисунки изменяются от слоя к слою и подходят для равномерного распределения нагрузок по модели.
В расширенном режиме настроек линии заполнения по умолчанию не прерываются, соединяясь между собой
вдоль внутреннего периметра модели, если это возможно.
- Линии (2D) — заполняет внутреннее пространство модели диагональными линиями.
- Сетка (2D) — заполняет внутреннее пространство модели сеткой.
- Треугольники (2D) — заполняет внутреннее пространство модели треугольниками.
- Тригексагоны (2D) — заполняет внутреннее пространство модели тригексагонами.
- Зиг-заг (2D) — заполняет внутреннее пространство модели линиями, соединенными между собой вдоль внутреннего периметра модели.
- Кресты (2D) — заполняет внутреннее пространство модели крестами. Этот рисунок заполнения более художественный и может подойти для съемки процесса печати. Также, такой рисунок может быть применим для изделий, печатаемых из эластичного материала, поскольку с таким рисунком гибкие изделия будут иметь различную эластичность вдоль и поперек изделия.
- Обычные соты (2D) — заполняет внутреннее пространство модели сотами. В этом рисунке соты соединяются между собой одинаково от слоя к слою.
- Прочные соты (2D) — заполняет внутреннее пространство модели сотами. В этом рисунке соты соединяются между собой по-разному, от слоя к слою изменяя направление линий заполнения.
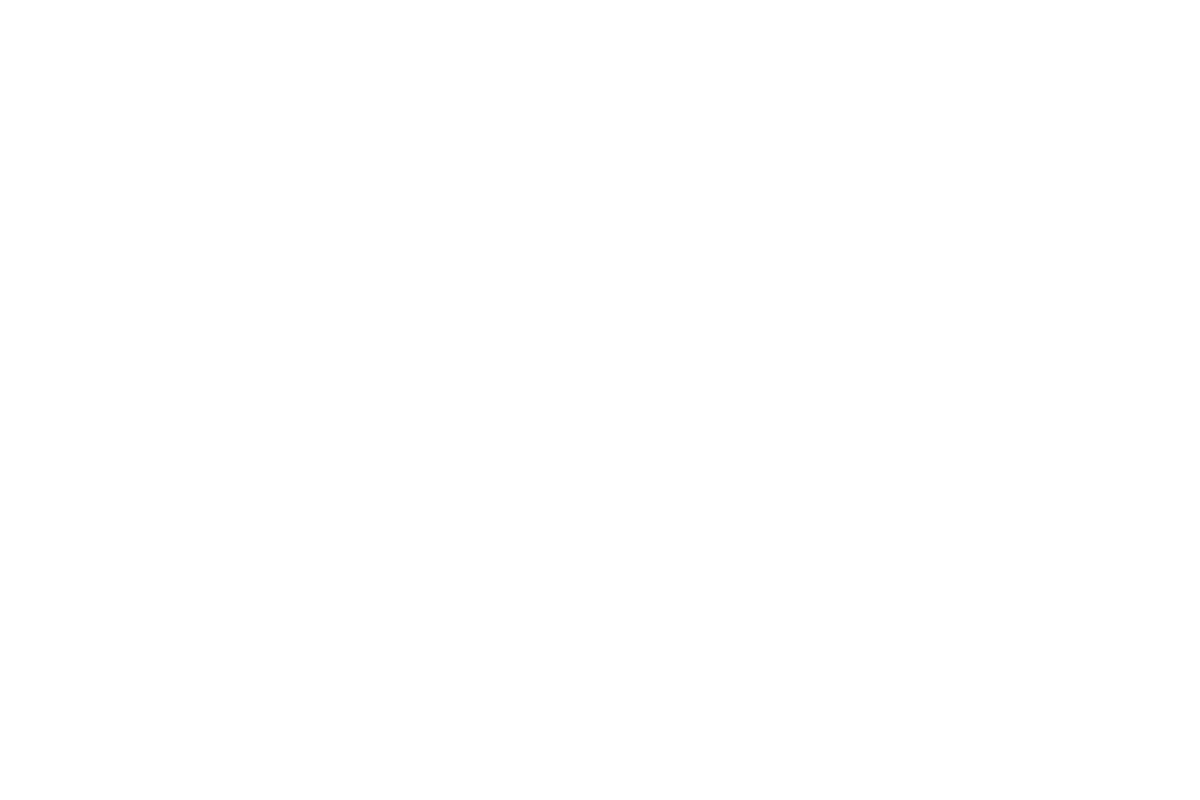
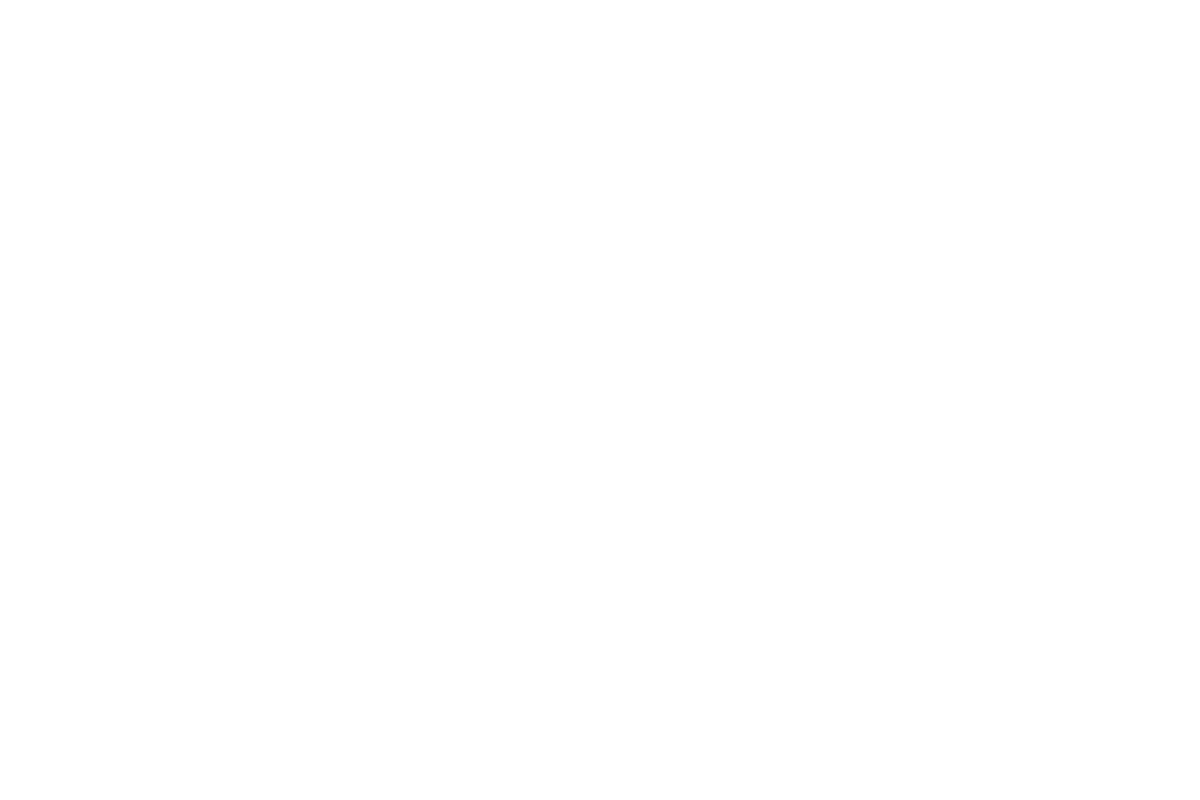
- Кубический (3D) — заполняет внутреннее пространство модели кубами.
- Кубический с градиентом (3D) — заполняет внутреннее пространство модели кубами с изменением плотности, если это позволяют размеры модели. К центру модели размер кубов увеличивается, а ближе к оболочке модели уменьшается. Такой вариант заполнения может равномерно распределить нагрузку, при этом сокращает расход материала и время печати.
- Откаэдры (3D) — заполняет внутреннее пространство модели октаэдрами.
- Кубический со смещением (3D) — заполняет внутреннее пространство модели кубами со смещением.
- Концентрический (3D) — заполняет внутреннее пространство модели линиями, повторяющими контур модели. Самый прочный вариант внутреннего заполнения при 100% плотности. Также, такой рисунок может подойти для изделий, напечатанных из эластичного материала.
- Кресты (3D) — заполняет внутреннее пространство модели объемными крестами. Этот рисунок заполнения более художественный и может подойти для съемки процесса печати.
- Гироид (3D) — заполняет внутреннее пространство модели волнообразными линиями, изменяющимися от слоя к слою. Этот рисунок заполнения более художественный и может подойти для съемки процесса печати.
- Молниевидный (3D) — самый экономичный и быстрый шаблон с автоматической плотностью, которая изменяется в зависимости от геометрии модели. При невысокой прочности модели, такой шаблон укрепляет верхнюю оболочку модели, не давая ей провиснуть.
Пересечение с периметрами — величина нахлёста линий заполнения на последний внутренний периметр. Небольшой нахлест увеличивает прочность соединения периметров с заполнением. Значение устанавливается в виде процента от ширины этого периметра.
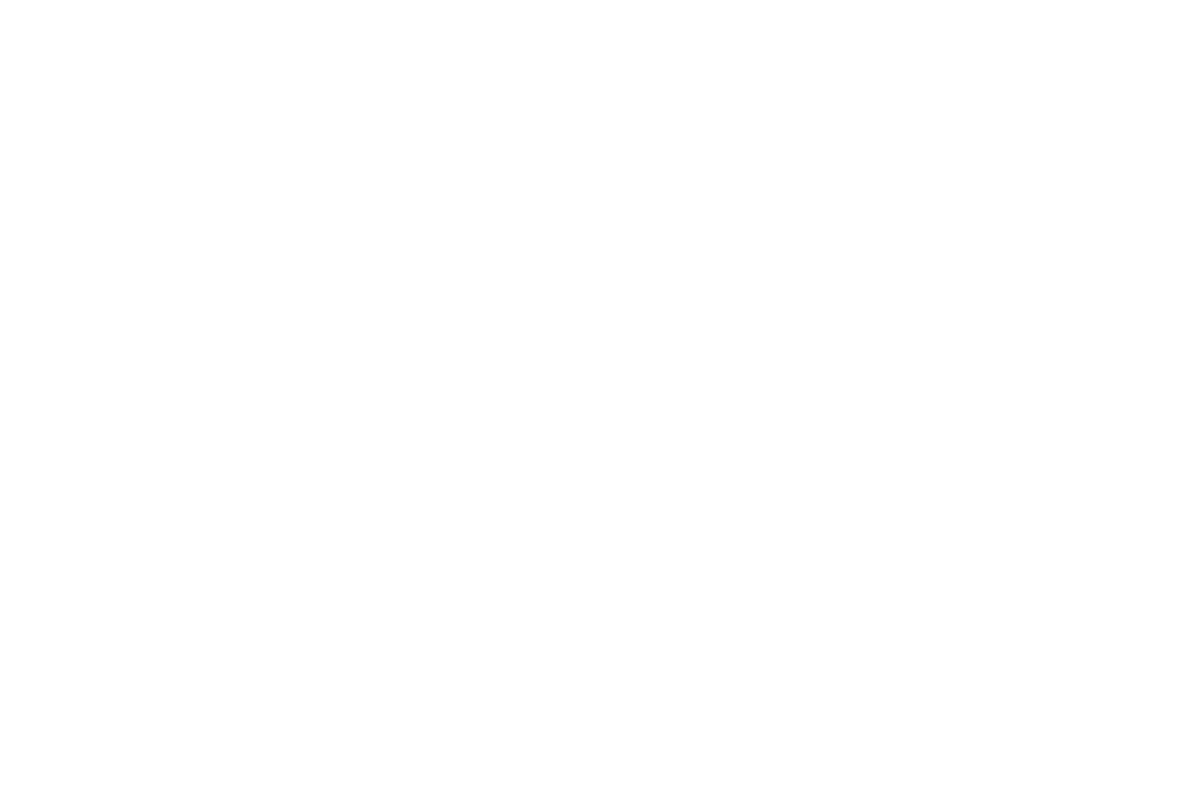
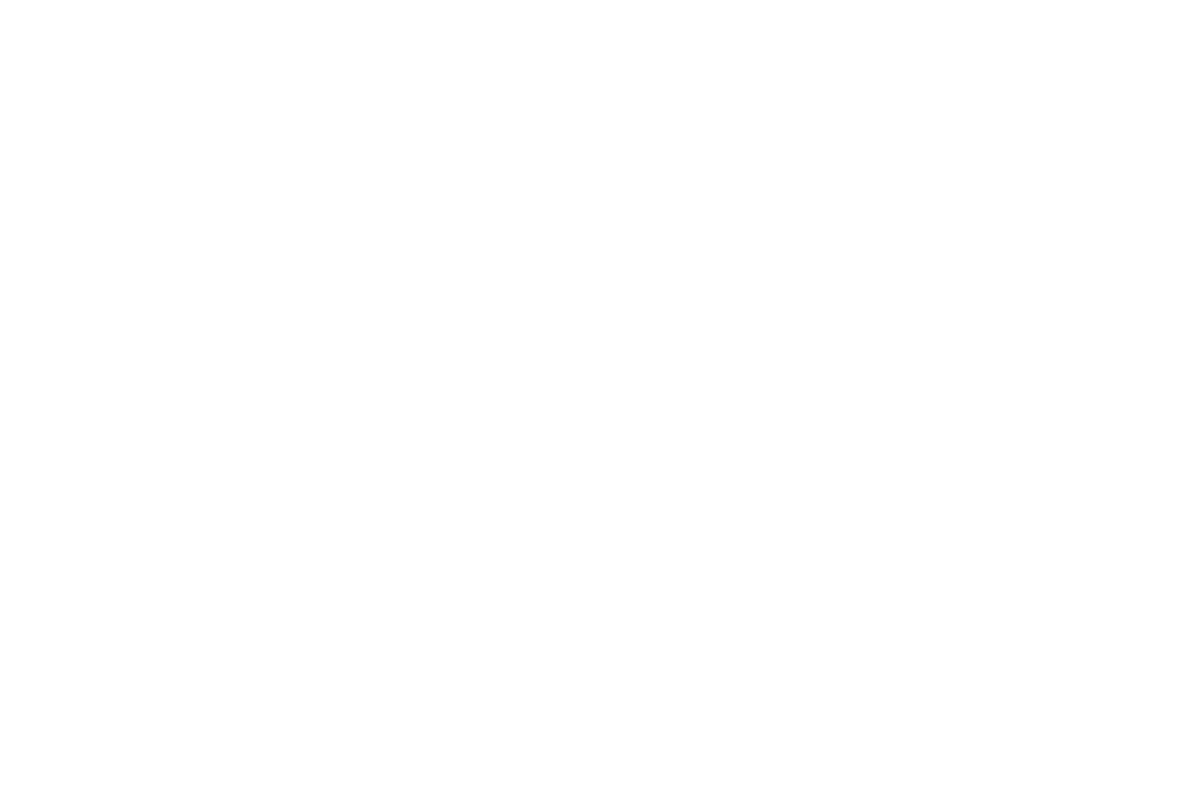
Пересечение с оболочкой — величина нахлёста верхних/нижних слоёв на последний внутренний периметр. Небольшой нахлест увеличивает прочность соединения периметров с горизонтальной оболочкой. Значение устанавливается в виде процента от ширины линии верхних/нижних слоёв.
1 — заполнение печатается такой же высотой слоя, как и периметры, без пропуска слоёв;
2 — заполнение печатается вдвое большей высотой слоя, раз в 2 слоя печати периметров;
и т.д.
Увеличение кратности слоев сократит время печати, но также может снизить и прочность изделия. Используйте увеличение кратности слоев только с 2D рисунками заполнения, которые не изменяются от слоя к слою. При кратности слоев более 1 совместно с 3D рисунками заполнения значительно снизится прочность.
Функция выбора сопла для печати заполнения может быть применима для печати прочного изделия с мягкой оболочкой или для экономии материала определенного цвета или типа.
При запуске печати двумя материалами разного типа убедитесь в их совместимости. Уточнить совместимость материалов можно у производителя материала.
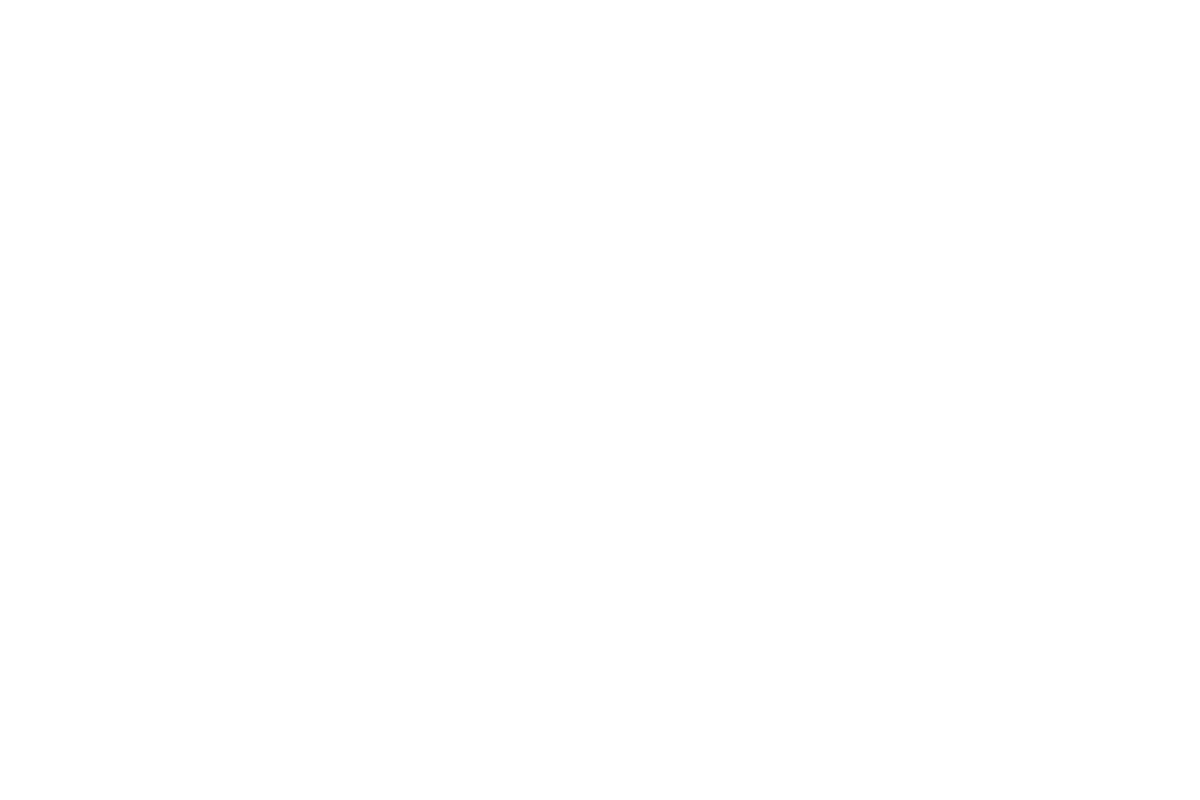
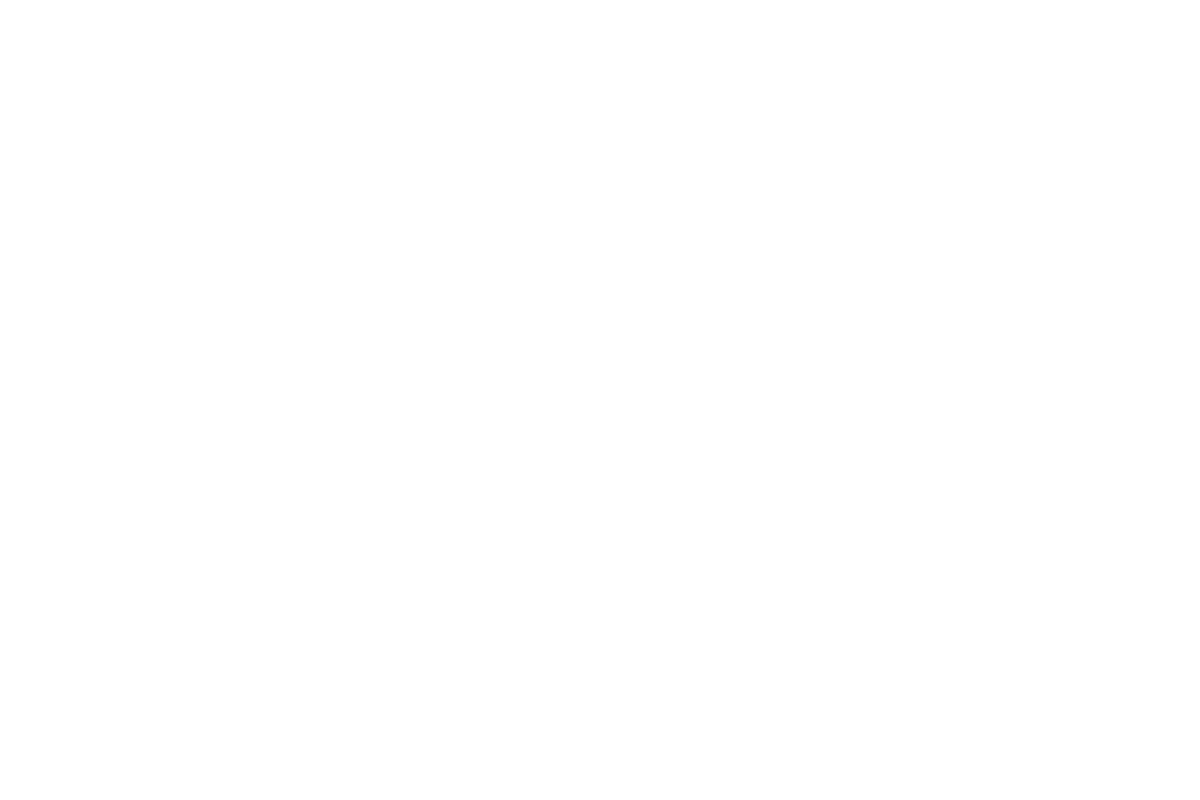
Соединять линии заполнения — делает печать заполнения неразрывным в рамках замкнутого контура (для некоторых рисунков).
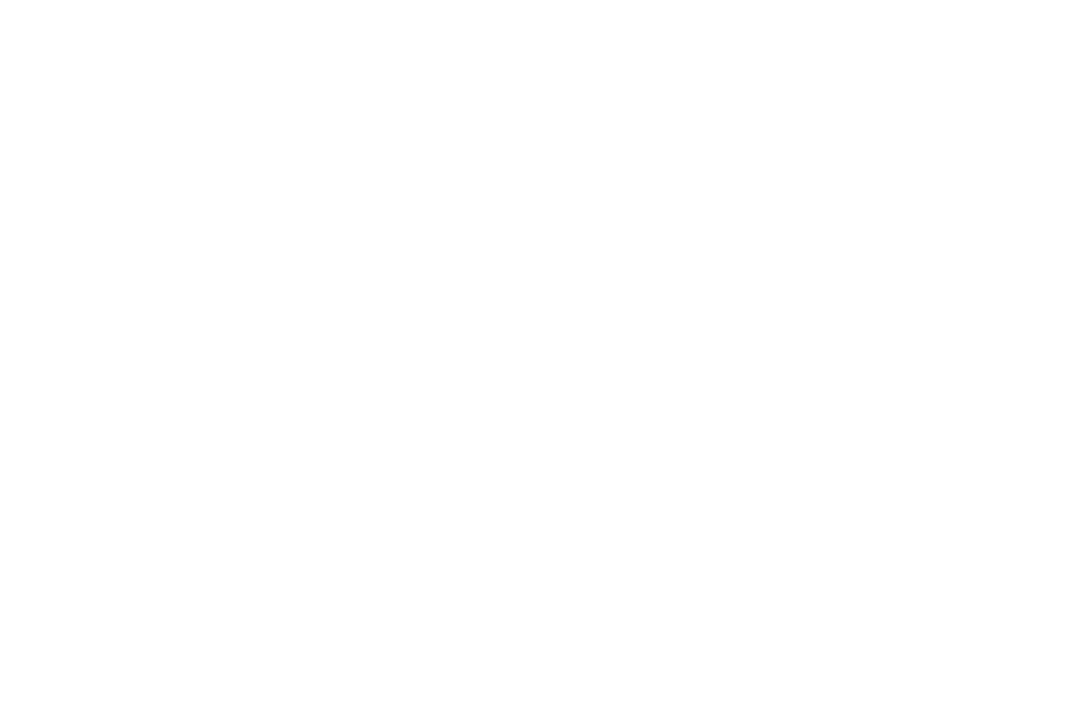
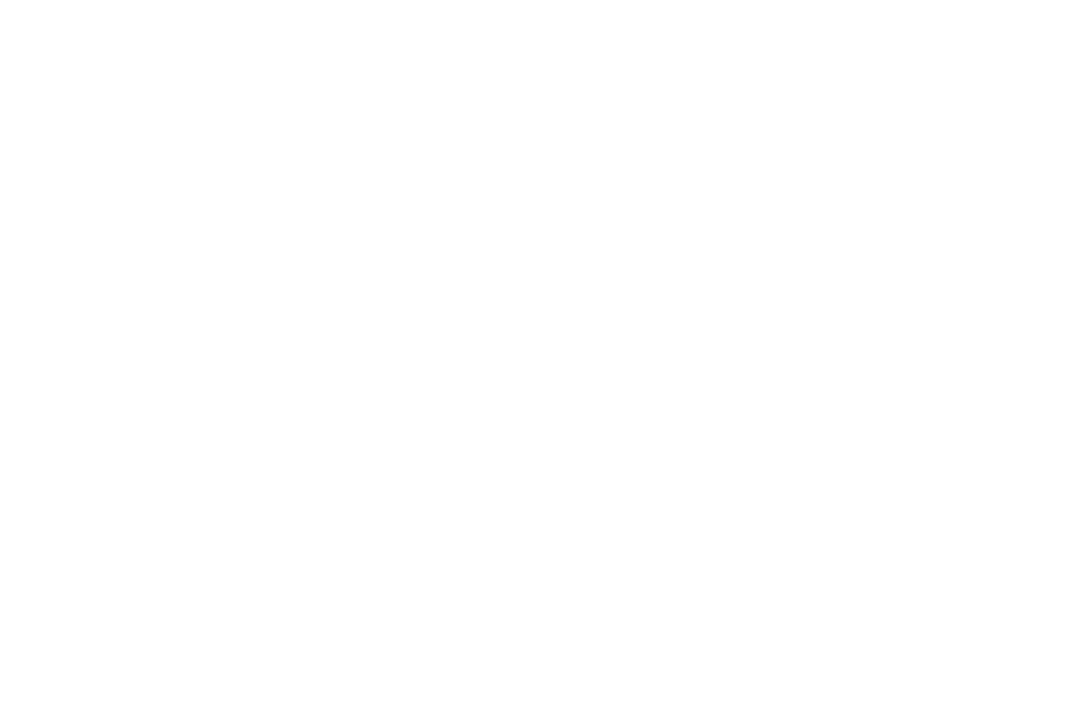
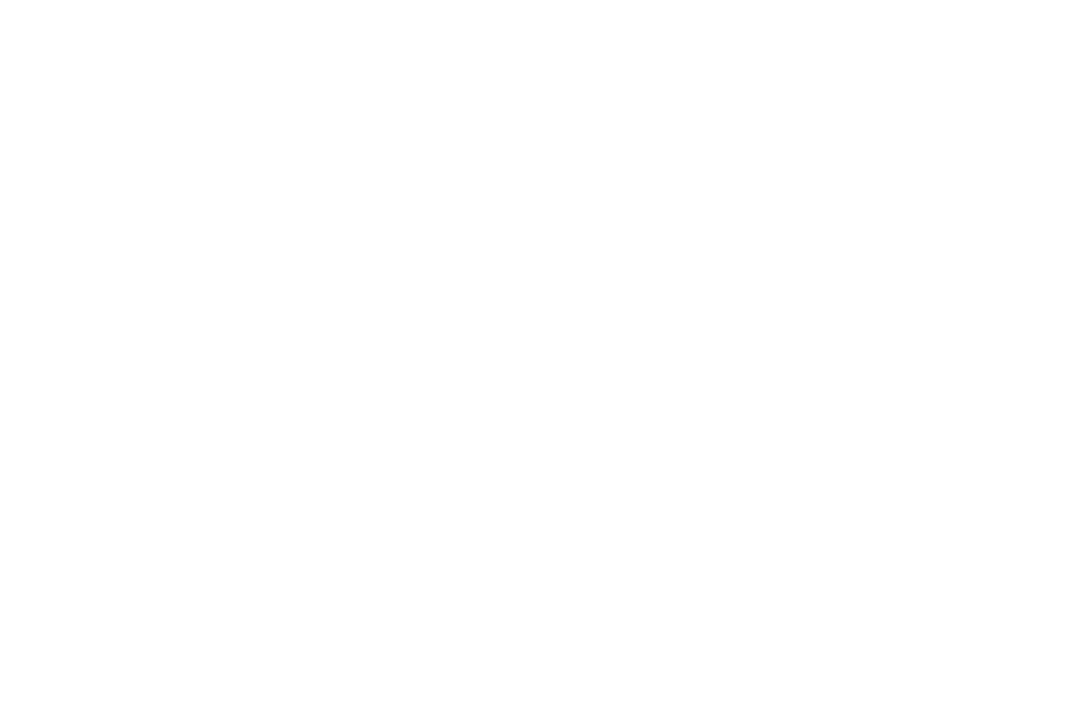
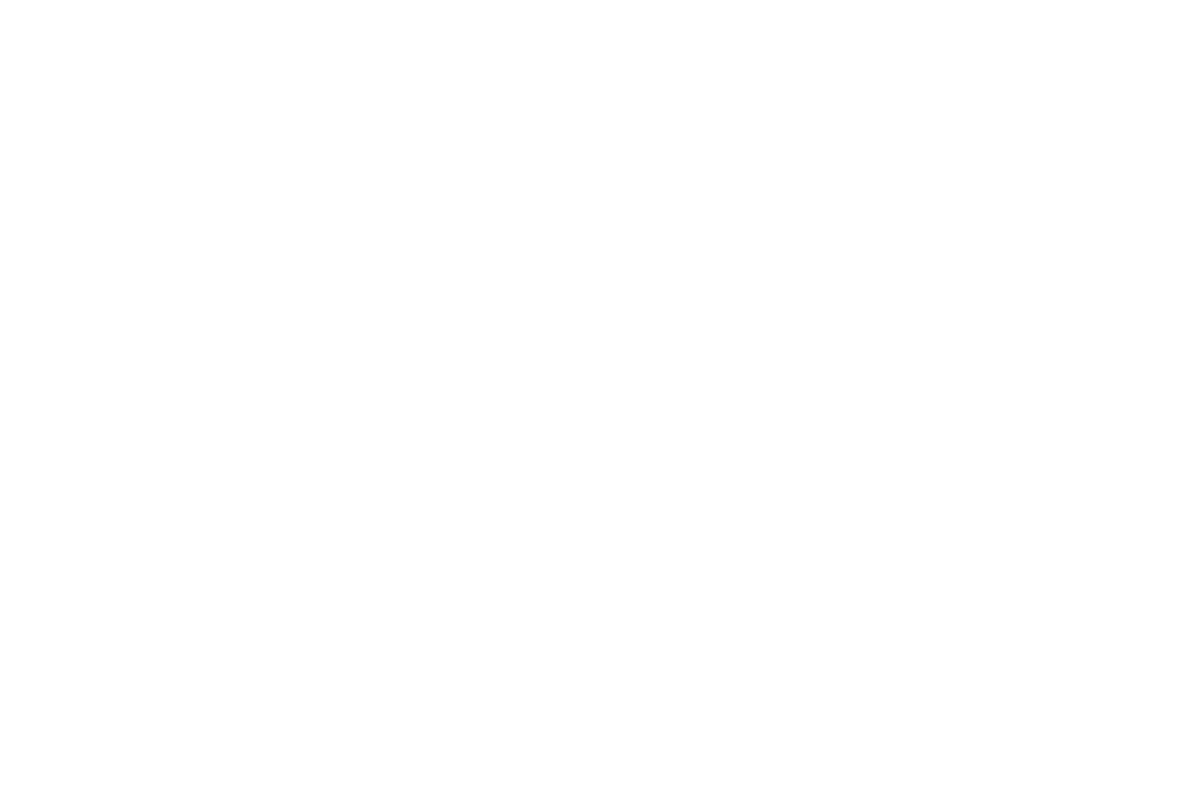
Ширина линии верх/нижн слоев — ширина одной линии верхних и нижних слоев. Настраивайте ширину линии в зависимости от диаметра установленного сопла и выбранной высоты слоя. Оптимальное значение ширины линии будет установлено при авторасчете после выбора диаметра сопла и детализации.
- Линии — тип рисунка, при котором заливка верхних и нижних слоев будет выполняться множеством линий. Каждая линия будет начинаться от внутреннего периметра и заканчиваться во внутреннем периметре модели. При этом линии печатаются по отдельности, то есть с небольшим прерыванием.
- Контур — тип рисунка, при котором заливка верхних и нижних слоев будет выполняться концентрически повторяя контур модели. Такой тип рисунка может подойти для концентрических моделей с ровной верхней поверхностью.
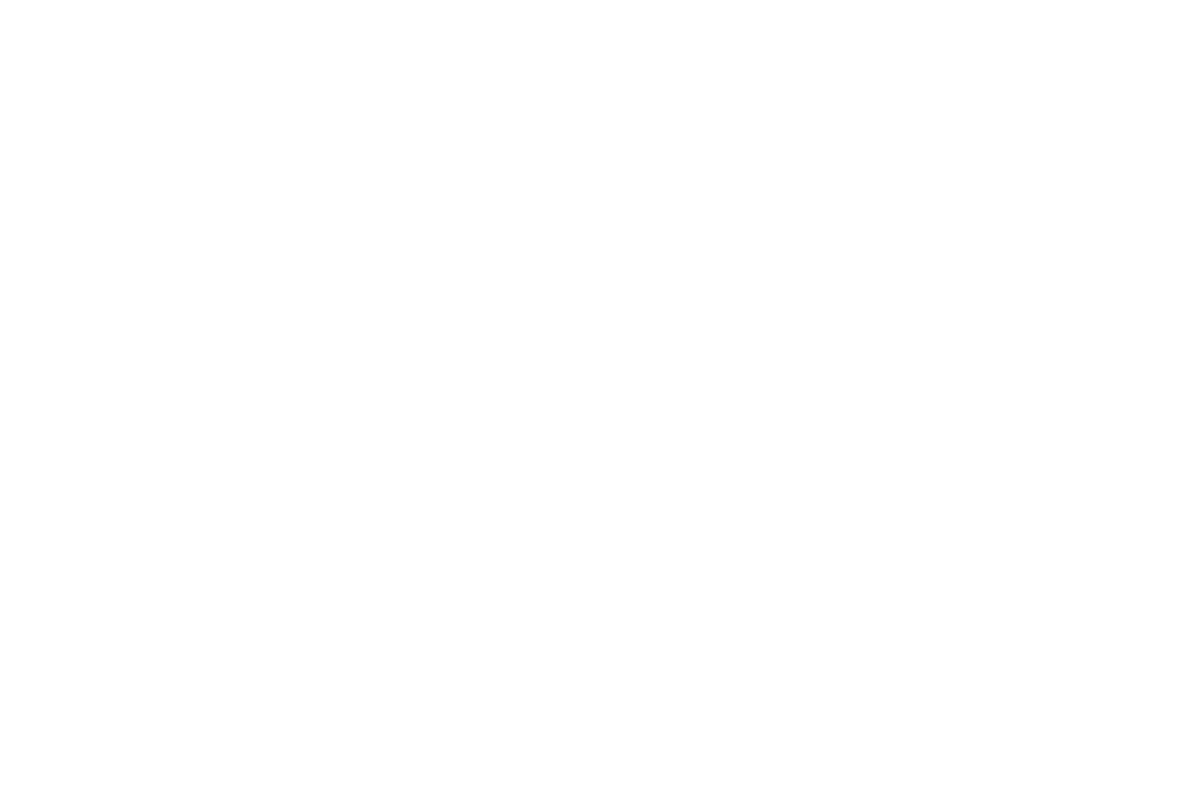
- Зиг-заг — тип рисунка, при котором заливка верхних и нижних слоев будет выполняться непрерывными линиями, образующими зиг-заг. Такой тип рисунка похож на “Линии”, но печатается быстрее за счет непрерывности линий.
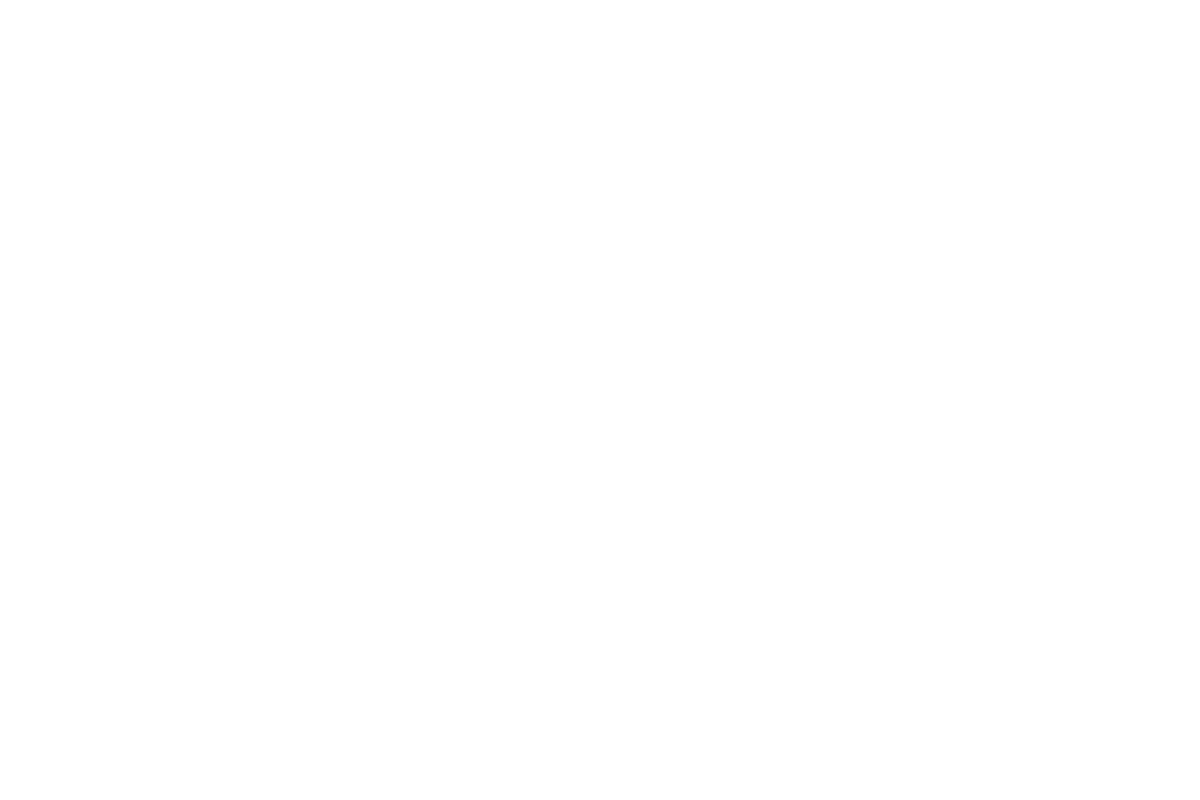
Обратите внимание, что при выборе рисунка заливки «Контур» — на верхней поверхности модели, также как и сбоку, образуется шов, а при выборе рисунка заливки «Зиг-заг» на моделях с несплошной поверхностью на верхнем слое могут образовываться полосы из-за нахлеста линий заливки. В случае с такими моделями лучше выбирать рисунок заливки «Линии».
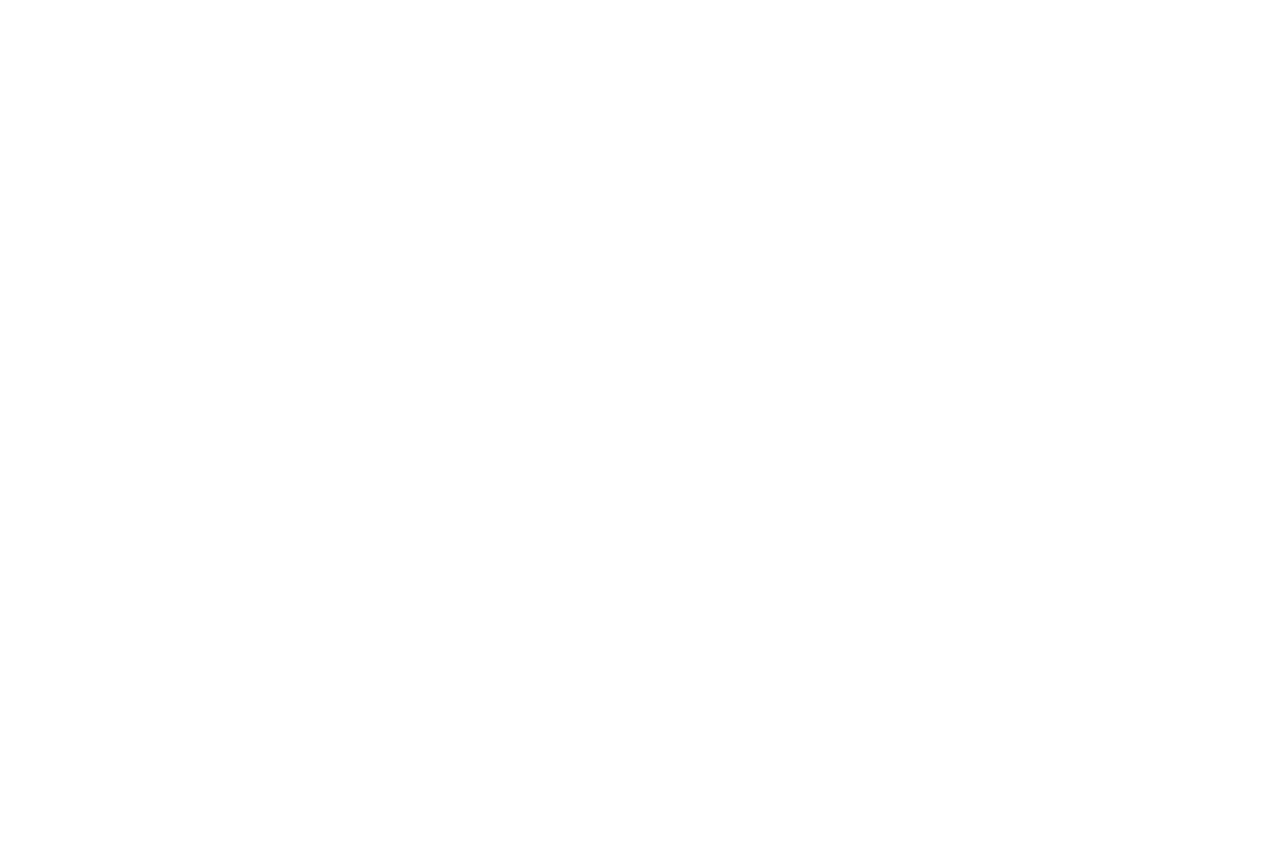

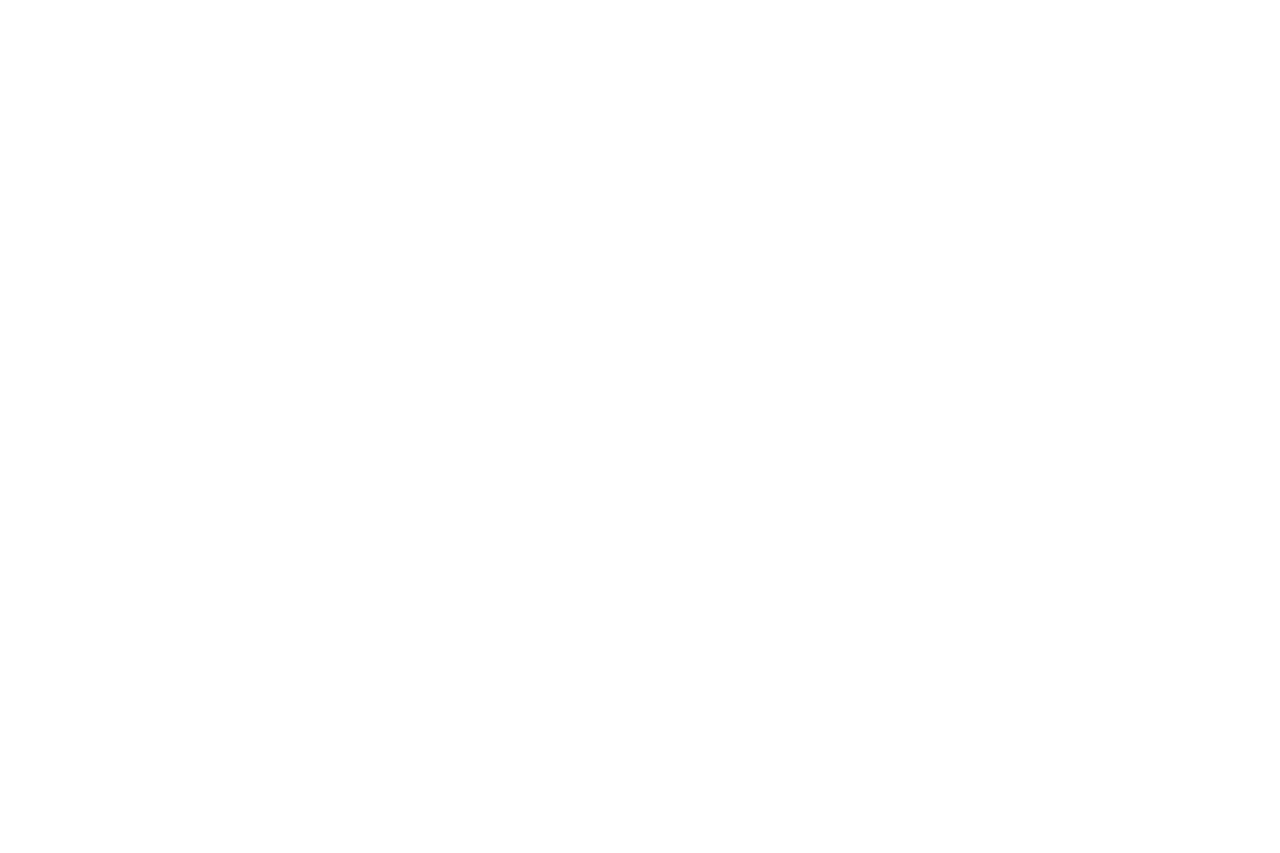
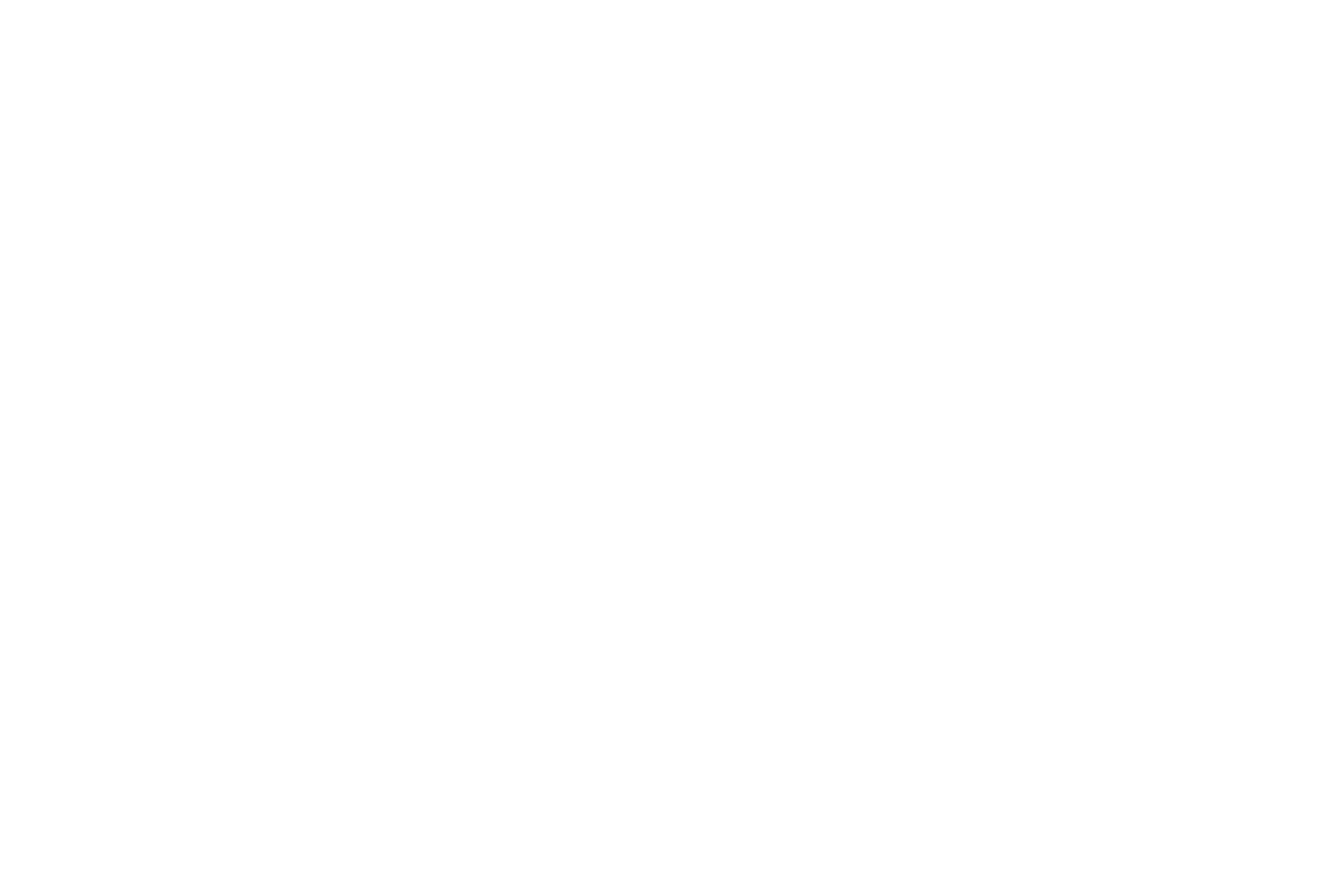
- Не использовать углы — не будет использоваться алгоритм поиска угла модели.
- Во внутреннему углу — при наличии у модели как внешних, так и внутренних углов, приоритет точки шва будет на внутреннем углу.
- На внешнем углу — при наличии у модели как внешних, так и внутренних углов, приоритет точки шва будет на внешнем углу.
- В любом углу — при наличии у модели как внешних, так и внутренних углов, шов будет напечатан в любом из углов без приоритета.
- Сглаженный — принцип построения шва, при котором шов будет выстроен в единую линию по высоте модели строго в заданном направлении. Доступен только для типа шва Вручную.
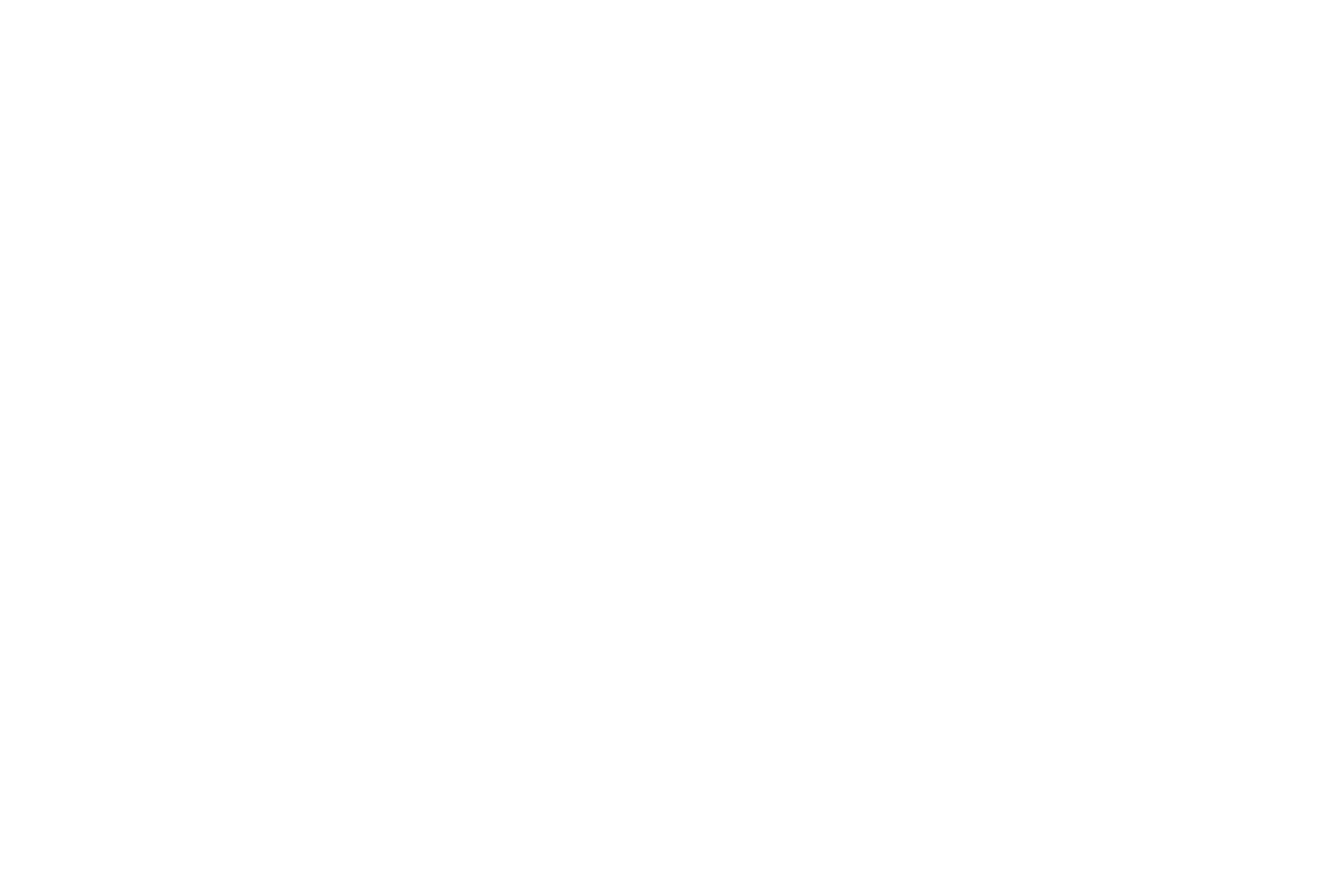
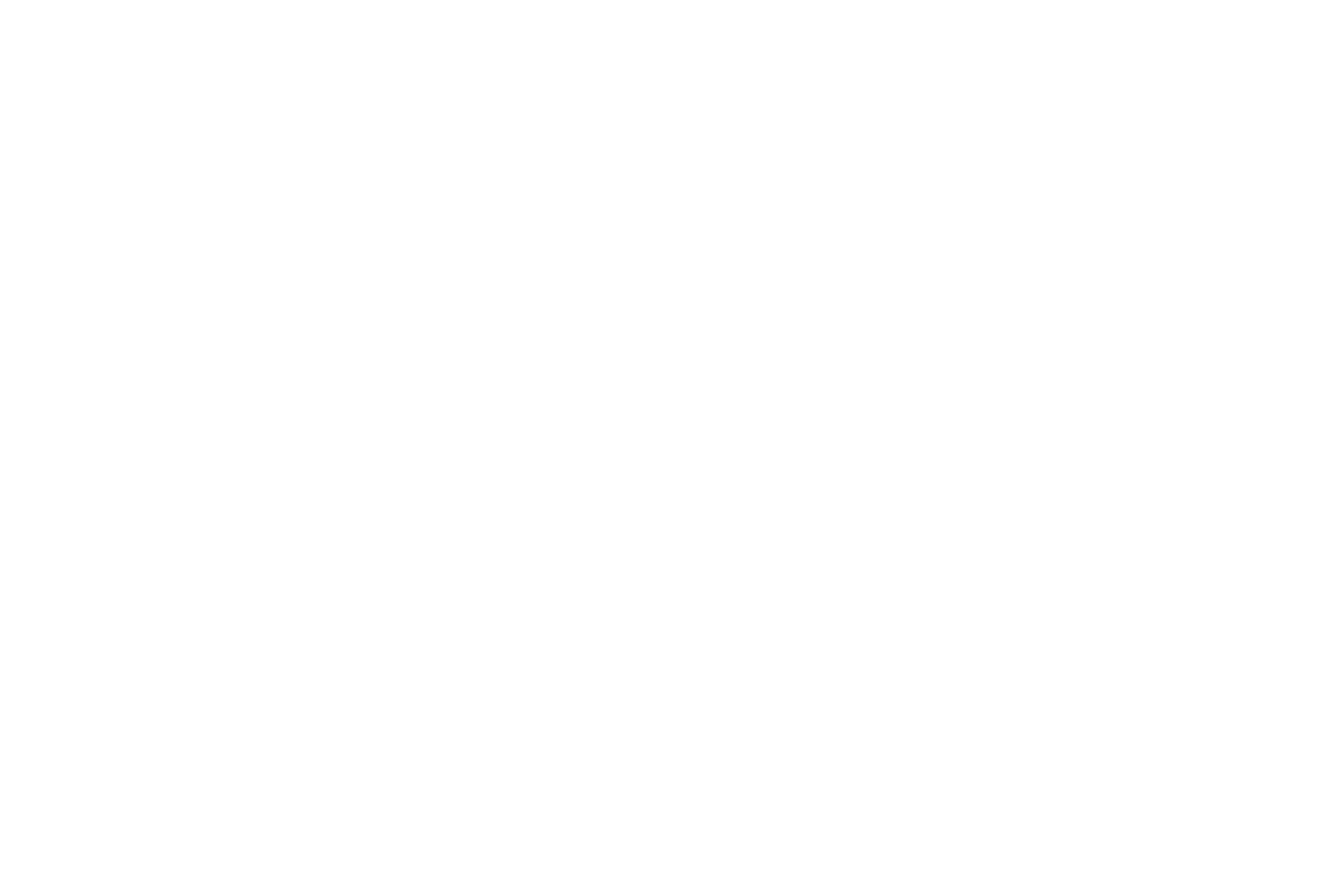
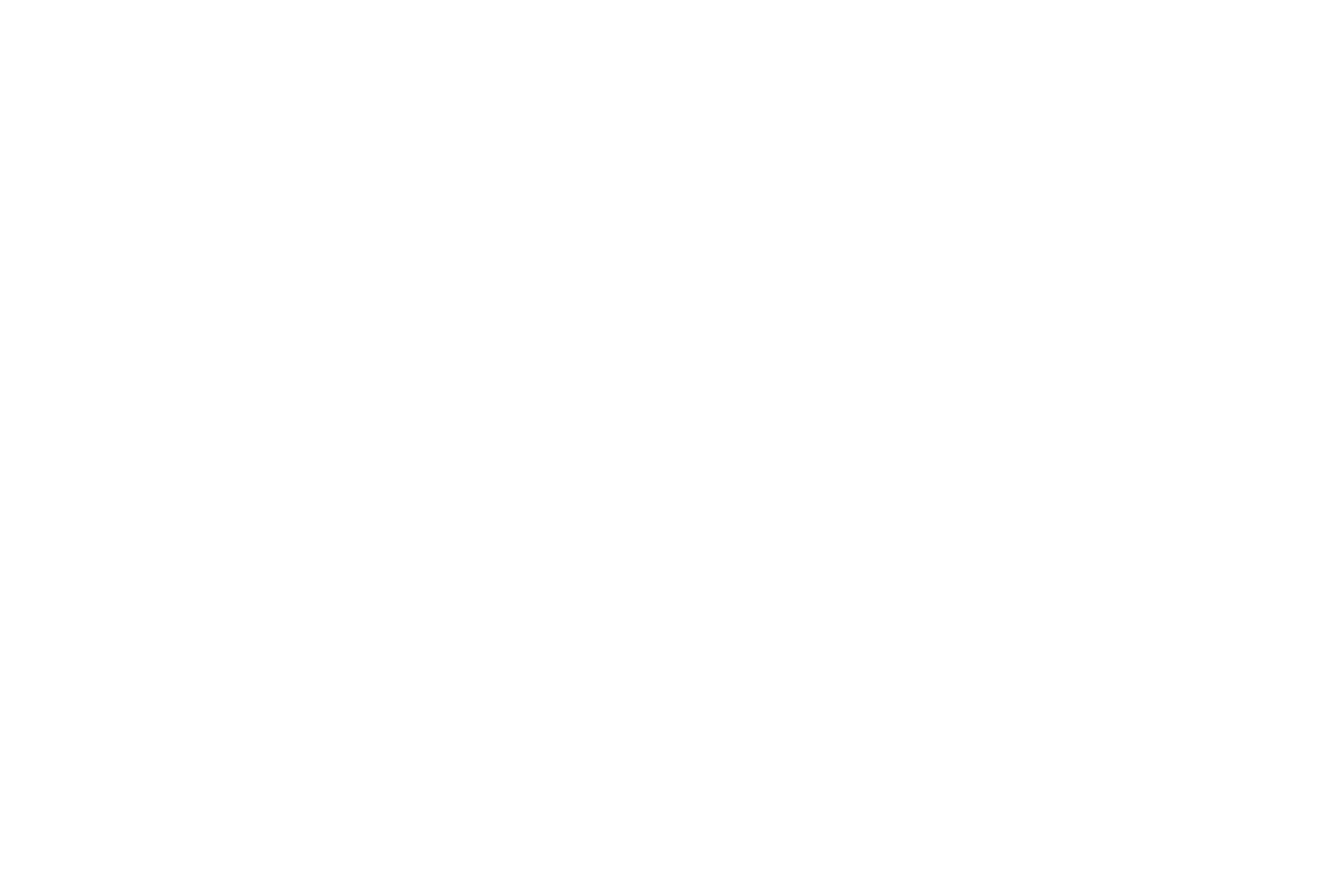
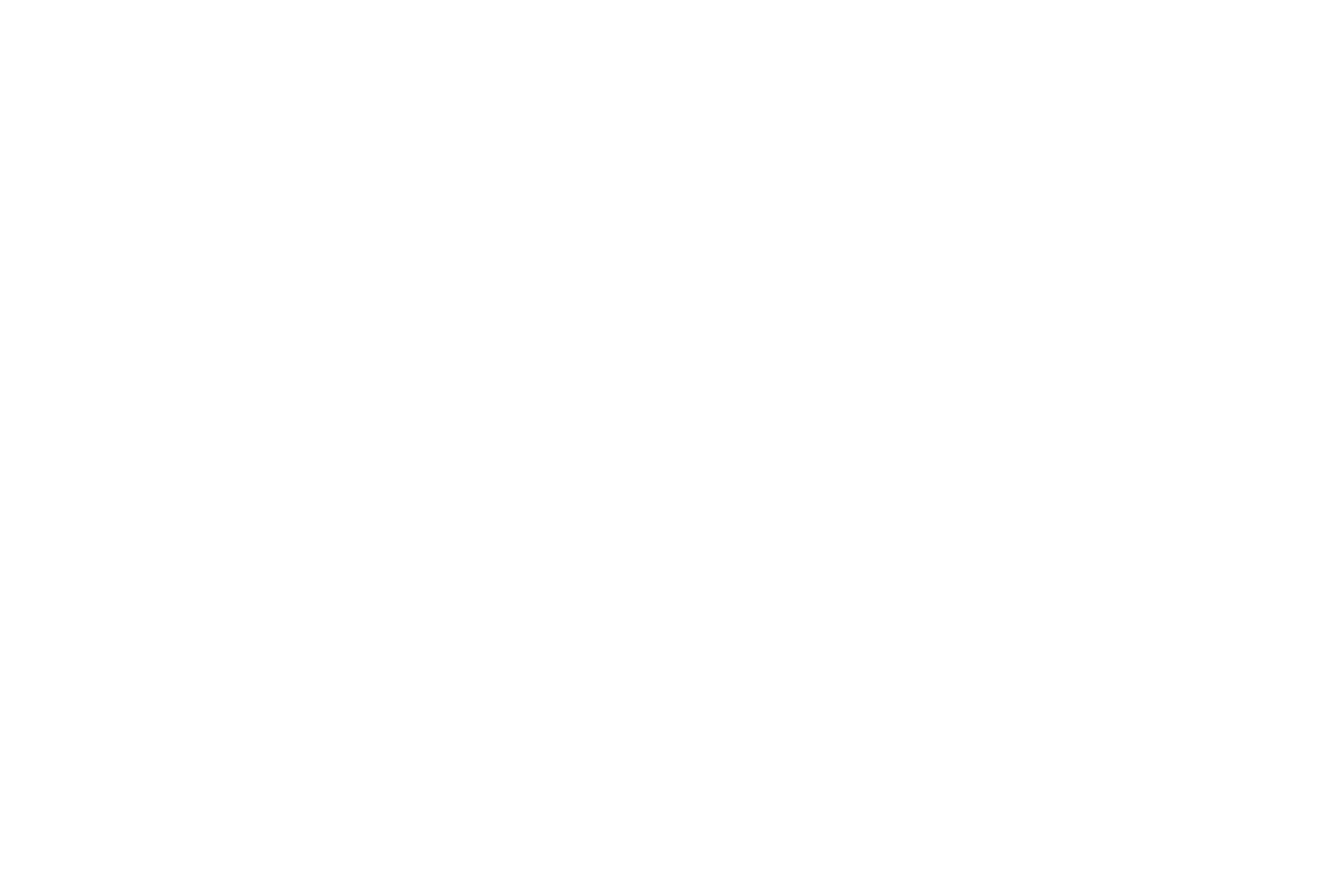
Используйте поддержку, если у моделей есть нависающие области с наклоном больше 45° от вертикали.
Маркер рядом с названием блока Поддержка включает и выключает поддержку. Для двусопельных моделей принтеров Designer X PRO и Designer XL PRO доступен выбор сопла для печати поддержки. Это позволяет печатать поддержки из растворимого материала.
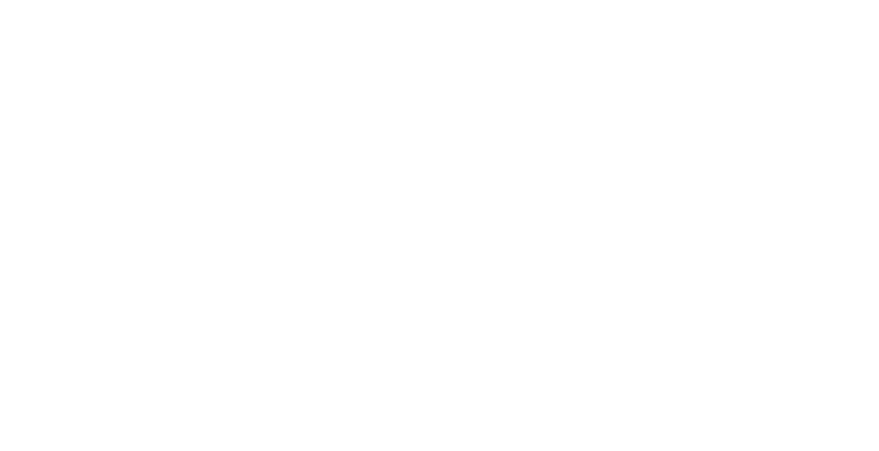
Типы поддержки:
- Отделяемая поддержка печатается с некоторым отступом от модели для лучшего отделения. Она может быть напечатана материалом, заправленным в левое (или единственное) сопло, так и из материала, заправленного в правое сопло;
- Растворимая поддержка предназначена для печати растворимым материалом (например, PVA или HIPS), заправленным в правое сопло. Такая поддержка вплотную прилегает к модели и обеспечивает высокое качество поверхности;
- Оптимизированная поддержка позволяет экономить материал поддержки, сохраняя при этом высокое качество поверхности. Основа поддержки будет напечатана из левого сопла, а прилегающие к модели слои — из правого, куда следует заправить растворимый материал.
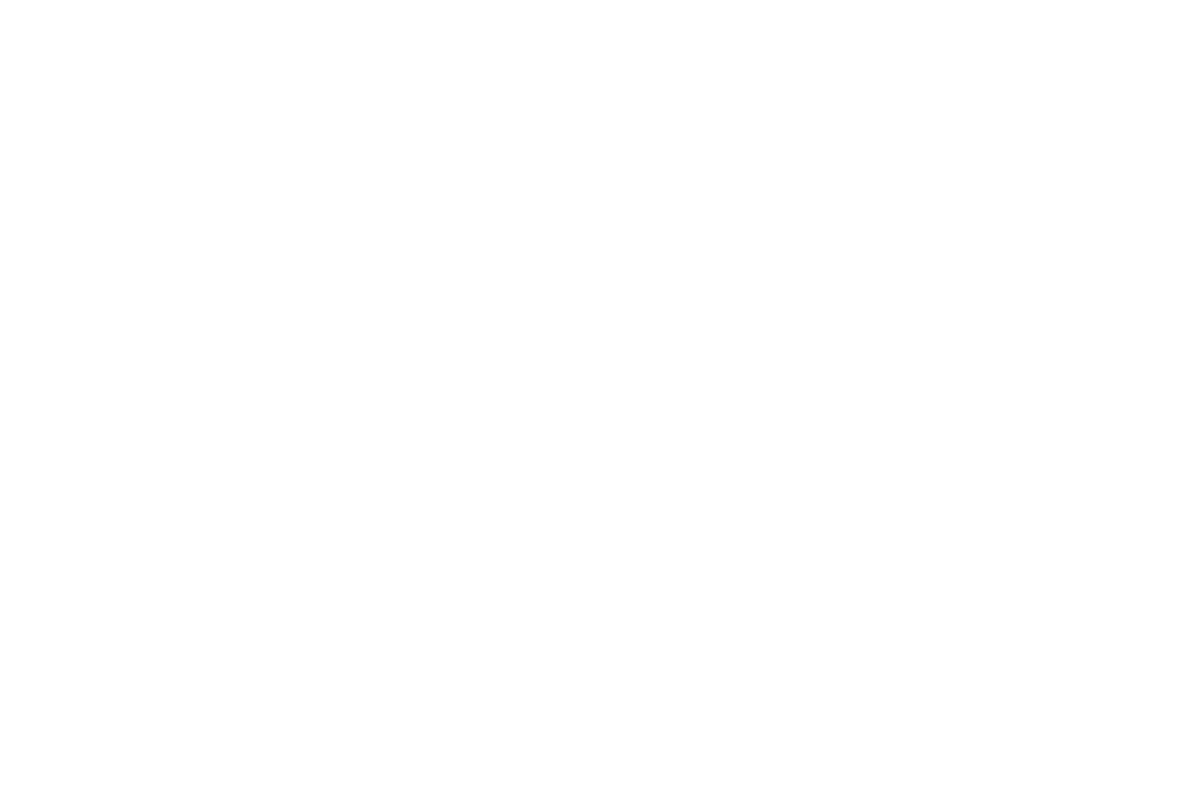
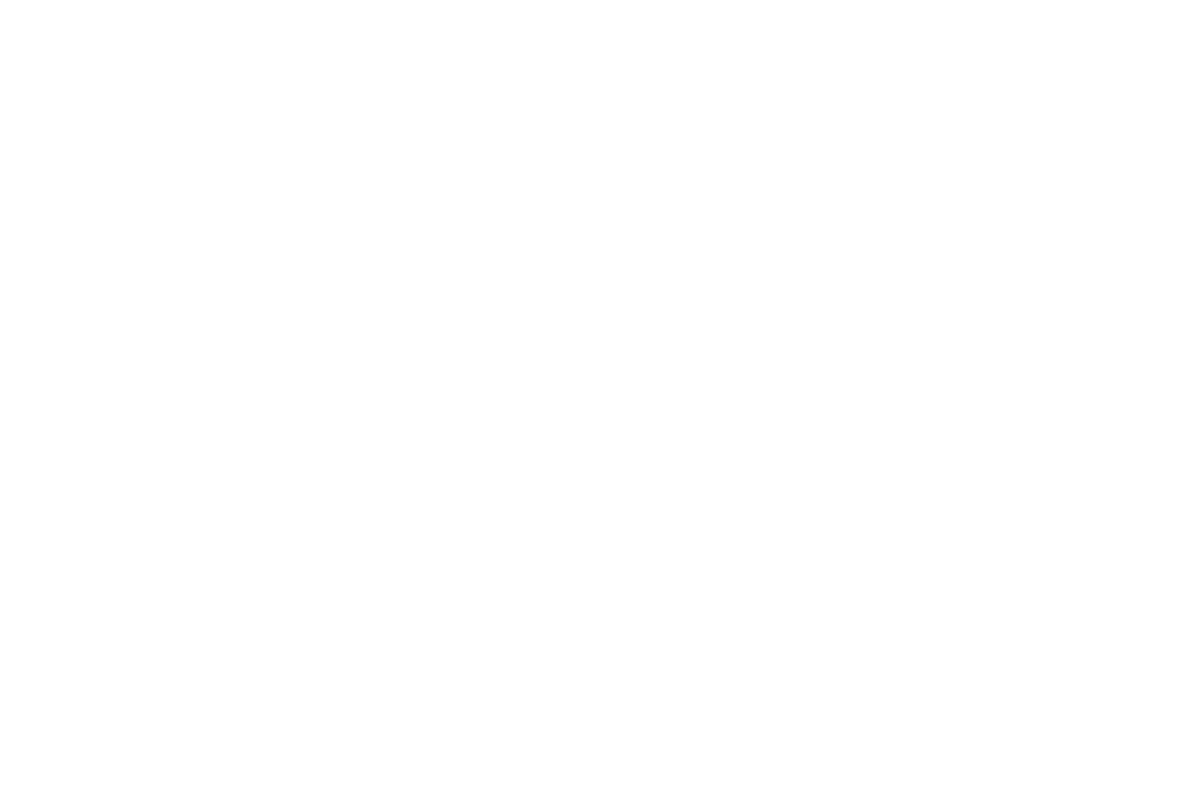
- Сетка
- Треугольники
- Концентрический
- Зиг-заг
- Крест
- Гироид
Угол активации — минимальный угол нависания, для которого будет построена поддержка. Чем меньше указанный угол, тем больше поддержек будет построено, и наоборот — чем больше угол, тем меньше поддержек. При угле 0° поддержка будет построена под любыми нависаниями, а при 90° поддержка строиться не будет.
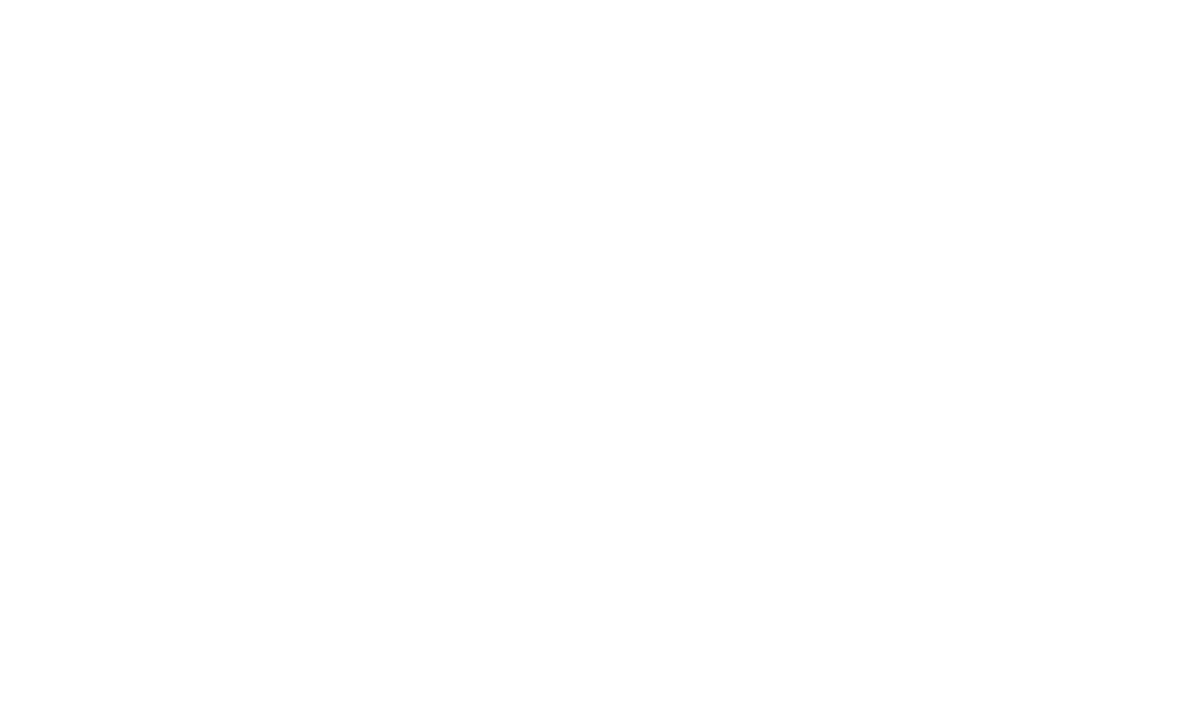
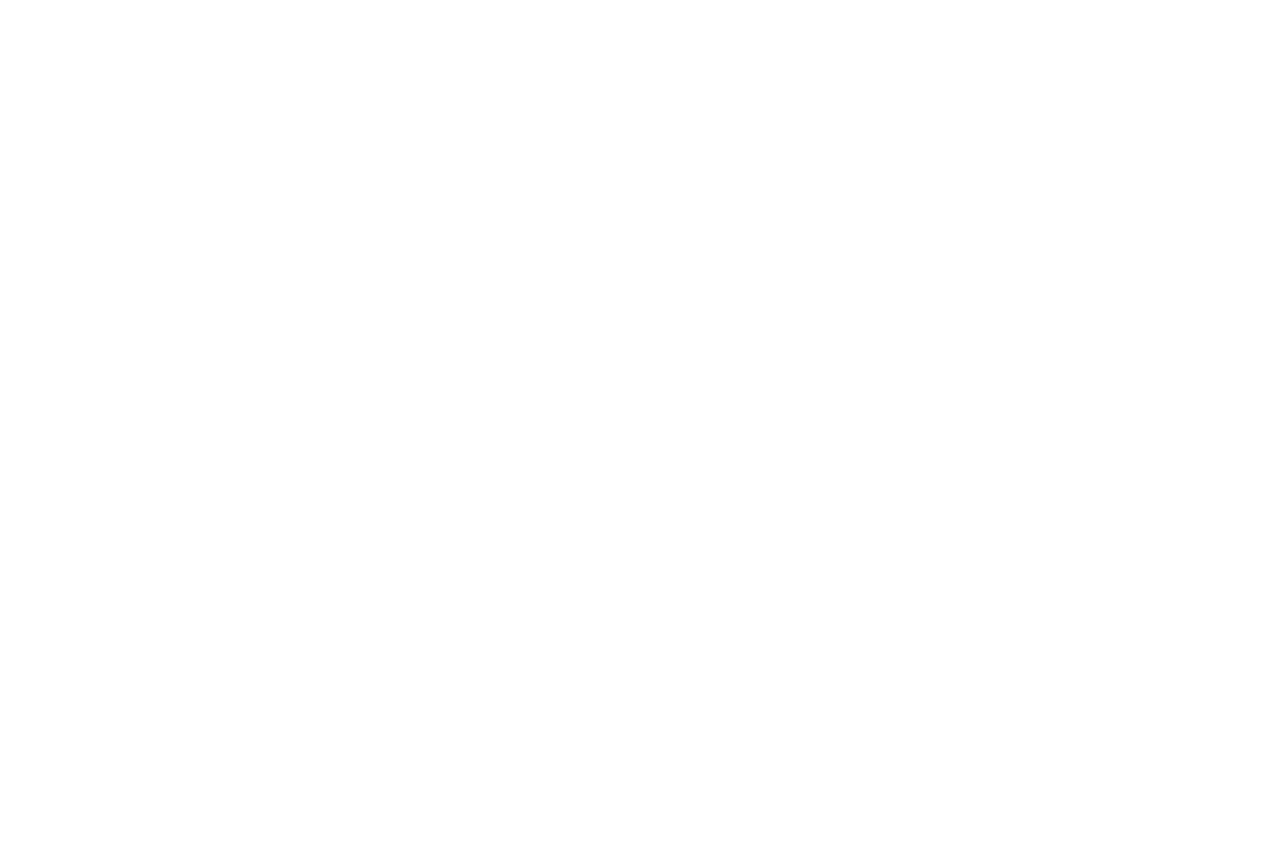
Используйте периметры в случае с PVA материалом или тонкими элементами поддержки, которые могут упасть в процессе печати. Это укрепит опору для модели.
Обратите внимание: при увеличении количества периметров поддержку удалить сложнее.
Z-зазор снизу — расстояние между нижней поверхностью поддержки и моделью по вертикали.
Z-зазор нужен для отделяемости поддержки и сохранения качества поверхности модели. Если поддержка печатается из растворимого материала, используйте нулевое значение — такой вариант сохранит наилучшее качество поверхности. При механическом удалении поддержек следует немного увеличить Z-зазор для улучшения ее отделяемости от модели.
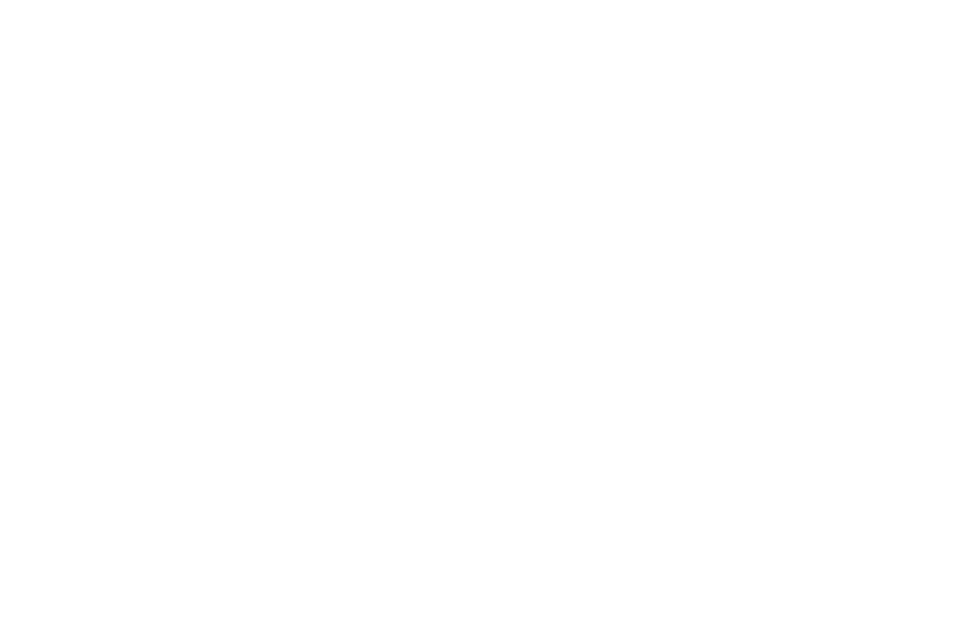
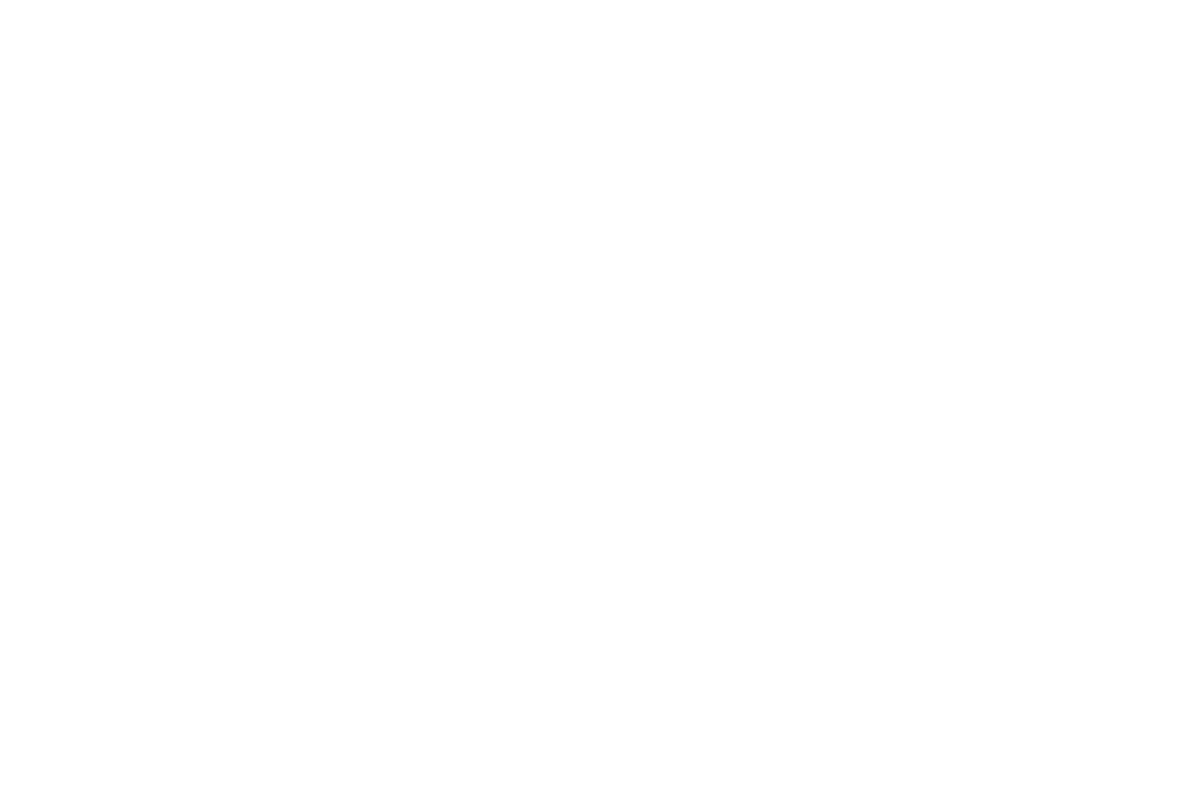
XY-зазор — расстояние между поддержкой и моделью по горизонтали. XY-зазор нужен для отделяемости поддержки в местах, где поддержка может быть построена вплотную к стенкам модели.
Если линии ИСП направлены вдоль линий нижней поверхности модели, то поверхность такой модели получится максимально качественной после удаления поддержки. Такой вариант подходит для растворимой поддержки. В случае использования нерастворимого материала для поддержки лучше изменить направление линий ИСП на перпендикулярное. По умолчанию угол составляет 45° для растворимой поддержки и 135° — для нерастворимой.
По умолчанию для растворимой поддержки линии интерфейсных слоев печатаются параллельно линиям поверхности модели, а для отделяемой — перпендикулярно.
Линии поверхности модели (самого внешнего слоя, который будет контактировать с ИСП) по умолчанию
направлены под углом 45° относительно рабочей области (для рисунка заливки Линии и Зиг-заг).
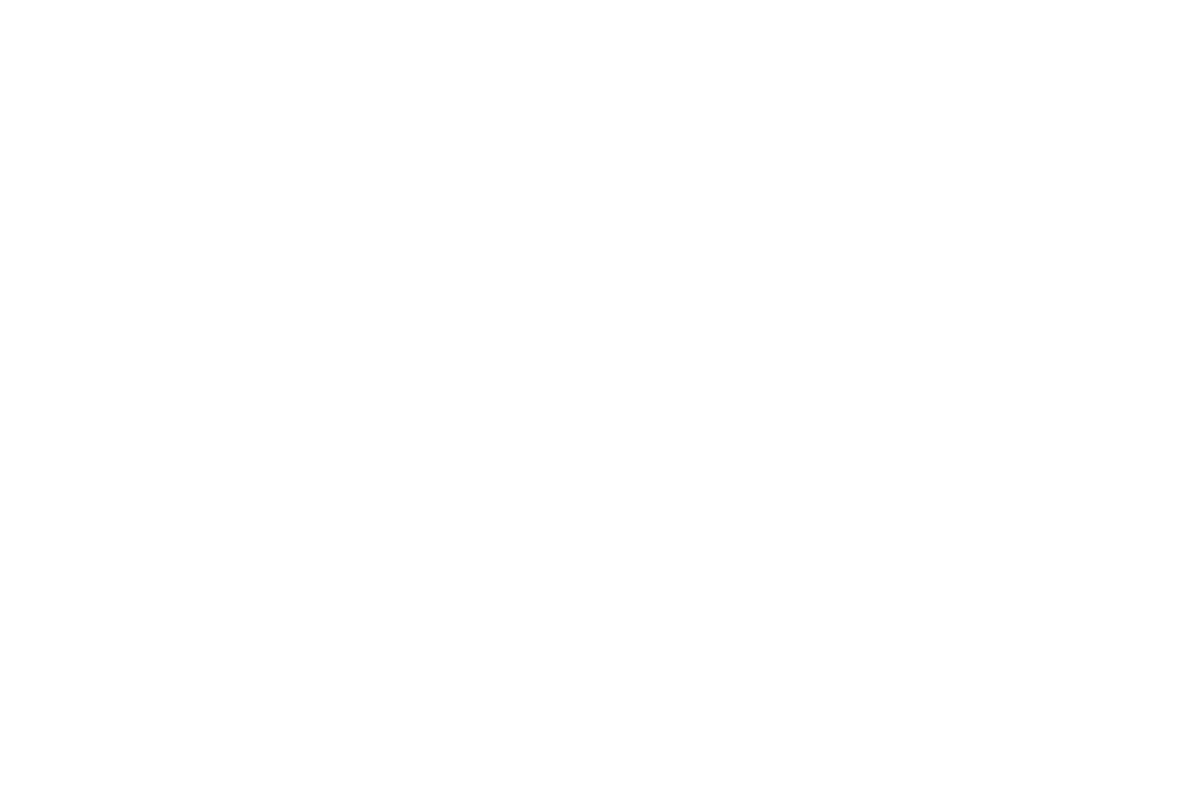
- верхние интерфейсные слои;
- верхние субинтерфейсные слои;
- нижние субинтерфейсные слои;
- нижние интерфейсные слои.
Ширина линии — одной линии (экструзии) для печати.
Толщина — общая толщина слоев в миллиметрах, которая будет округлена до значения, кратного высоте слоя.
Кол-во периметров — количество внешних стенок (периметров).
Рисунок — рисунок, которым будут напечатаны слои.
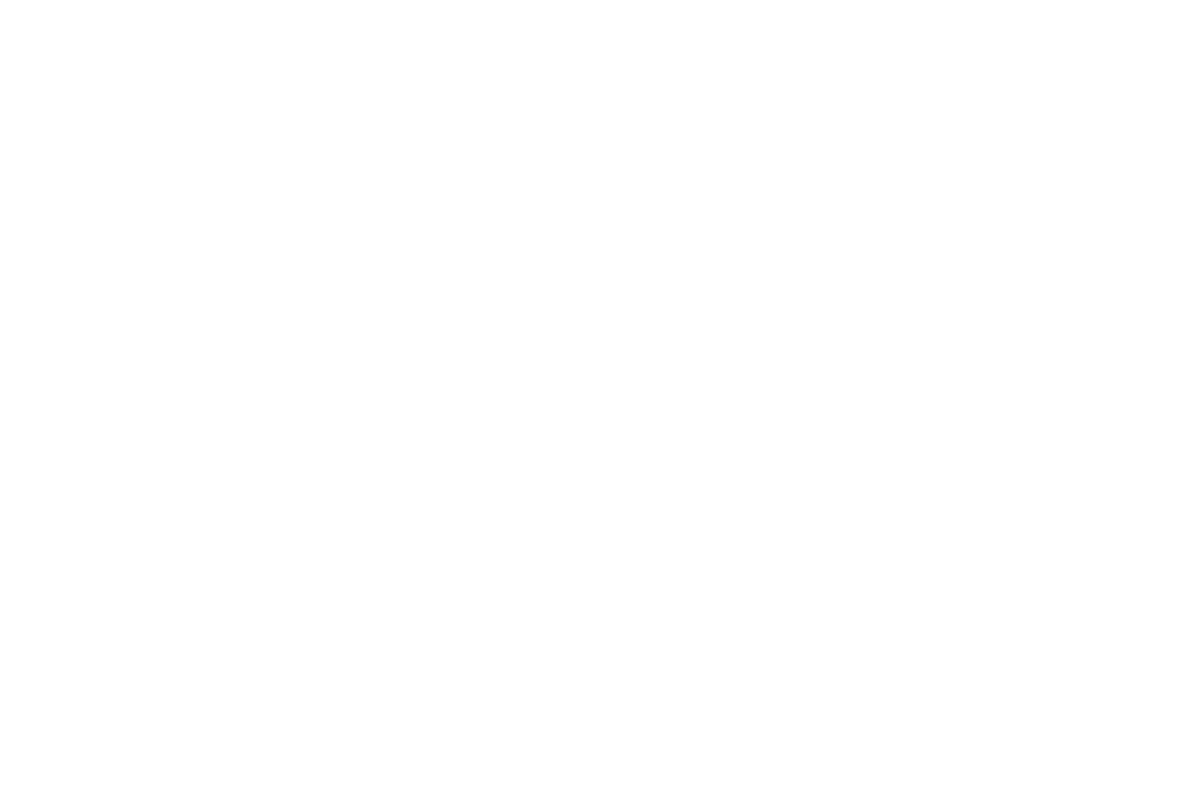
Плотность верхних ИСП — определяет степень заполнения верхних интерфейсных и субинтерфейсных слоев в %, увеличивая или уменьшая расстояние между линиями. При 100% линии верхних интерфейсных слоев будут располагаться вплотную друг к другу. Высокая плотность улучшает качество качество поверхности, но усложняет отделение. Небольшое снижение плотности может улучшить отделяемость нерастворимой поддержки от модели.
Это значение не может превышать XY-расширение для тела поддержки.
Если это значение будет больше XY-расширения тела поддержки, то приоритетным будет расширение тела поддержки.
То есть XY-расширение ИСП не будет больше, чем заданное расширение тела.
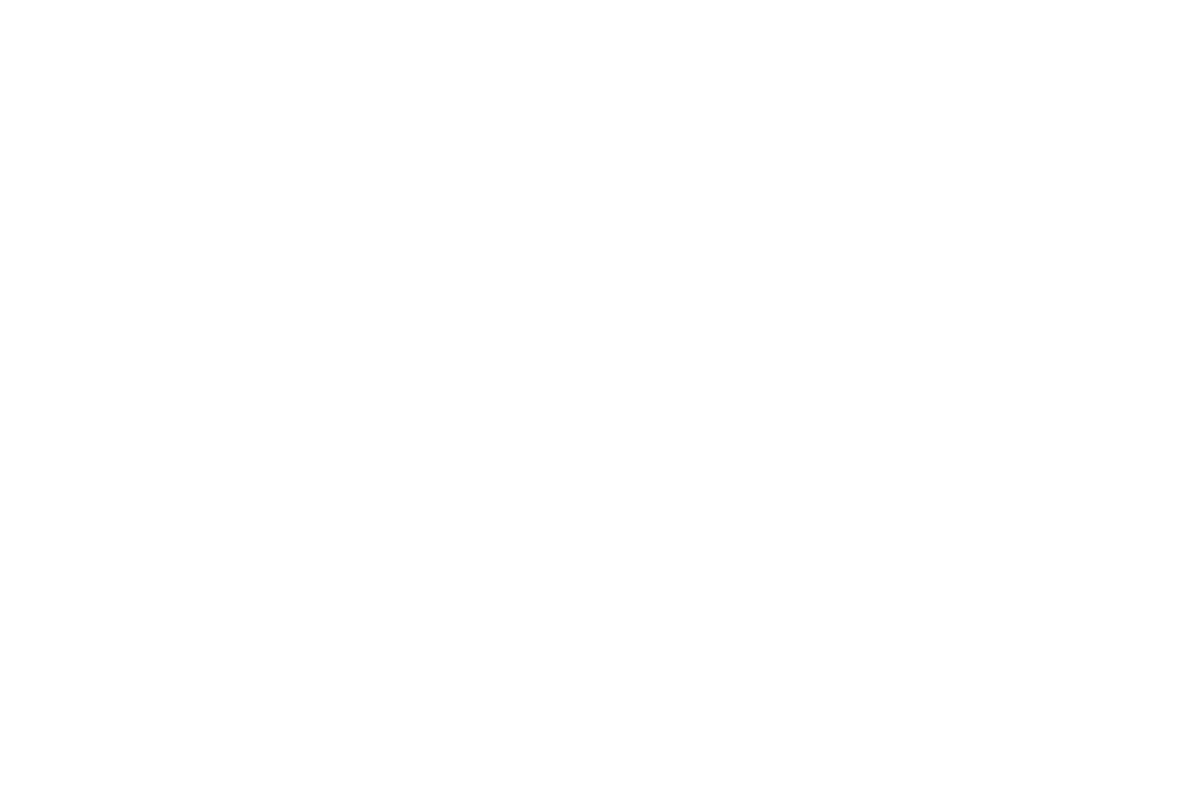
Ширина линии позволяет изменить ширину одной линии при печати обрамления.
Отступ от модели позволяет изменить расстояние между линией обрамления и моделью в горизонтальной плоскости.
Ширина линии позволяет изменить ширину одной линии при печати усиления контакта.
Ширина усиления позволяет изменить ширину усиления. Первый слой модели будет расширен относительно изначального габарита на заданную дистанцию в миллиметрах.
Строить только наружу — запретить использование усиления контакта внутрь замкнутых контуров (например, для цилиндрических моделей).
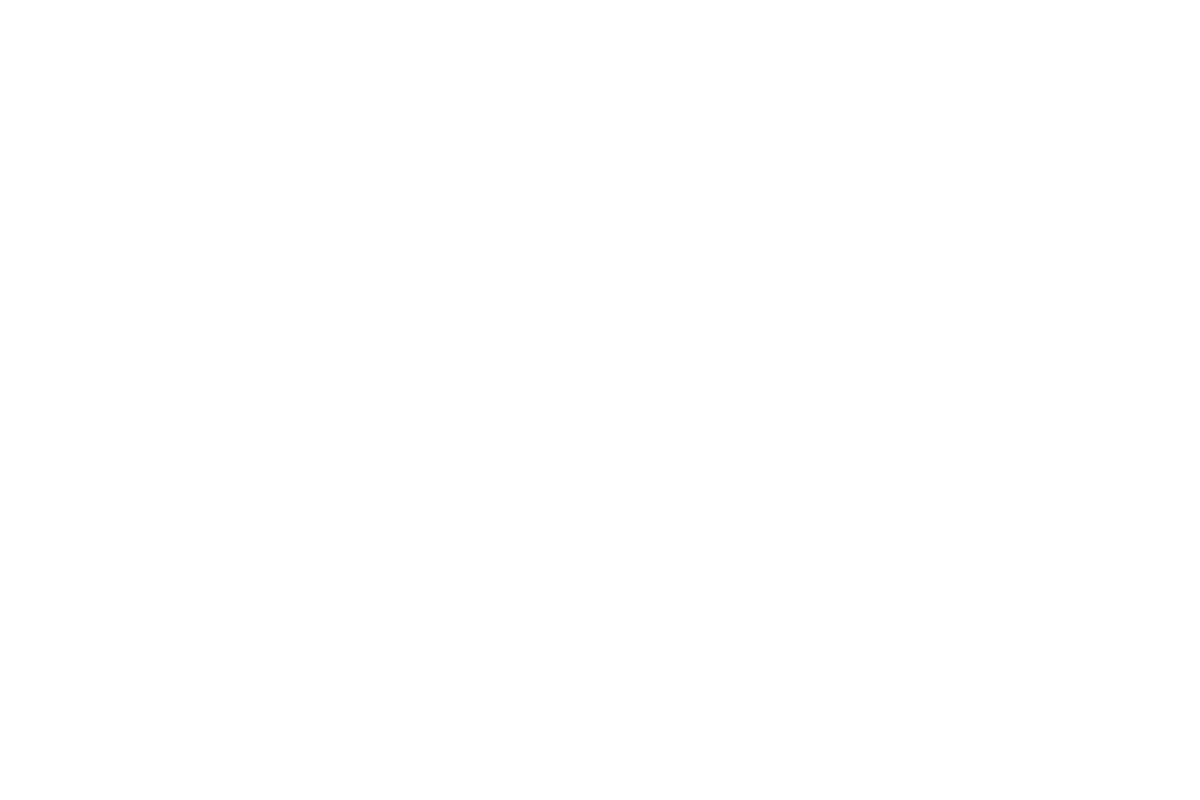
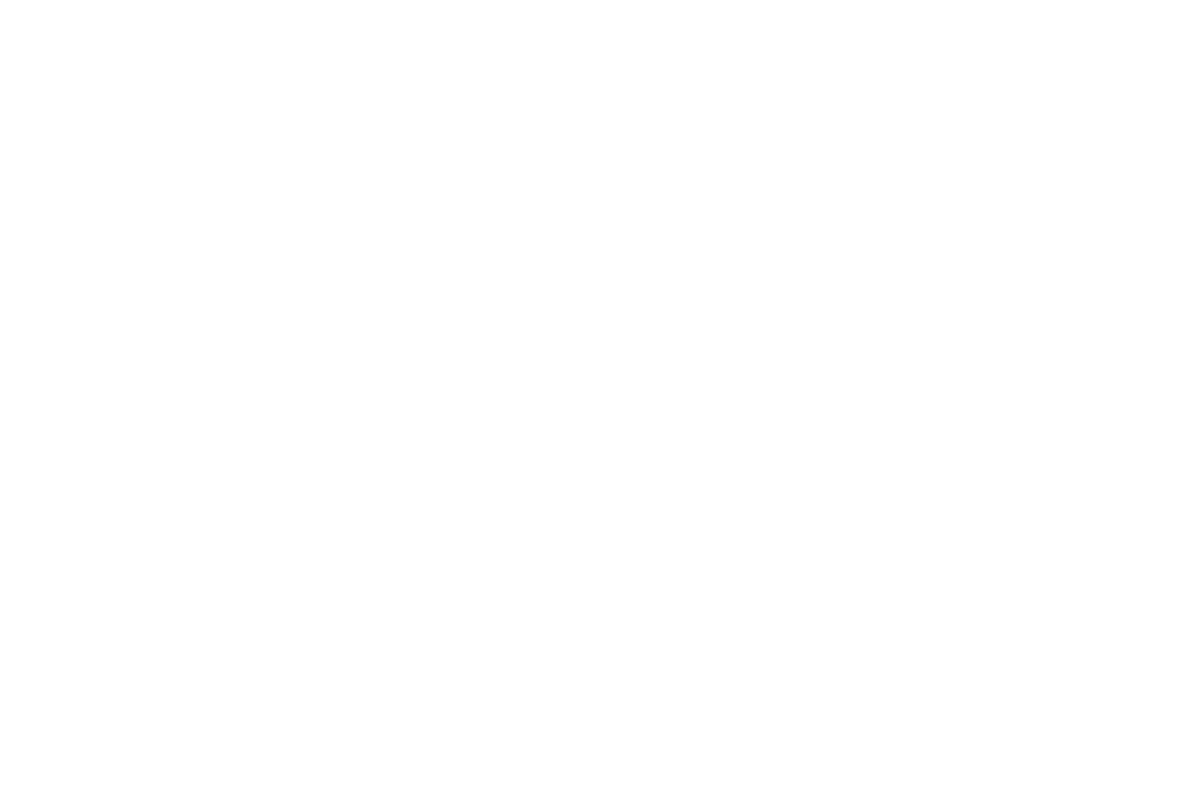
Ширина линии позволяет изменить ширину одной линии при печати подложки.
XY расширение позволяет изменить расстояние, на которое подложка будет расширена относительно габаритов модели.
Z-зазор позволяет изменить расстояние между подложкой и моделью по вертикали. Это нужно для отделяемости подложки от модели без ухудшения качества поверхности. Если подложка выполняется из растворимого материала, используйте нулевое значение.
Z-компенсация позволяет изменить расстояние, на которое второй слой модели будет вдавлен в первый для компенсации ненулевого Z-зазора. Все последующие слои будут также смещены вниз на это расстояние.
Отступ от края — отступ от габарита верхнего слоя, на котором сглаживание не будет выполнено.
- Зиг-заг;
- Контур.
Коэф. подачи — множитель для коэффициента подачи относительно используемого в выбранном профиле материала.
Регулярный зазор — расстояние между линиями при печати сглаживания.
Только для верхнего слоя — если активно, сглаживание будет выполнено только для последнего слоя.
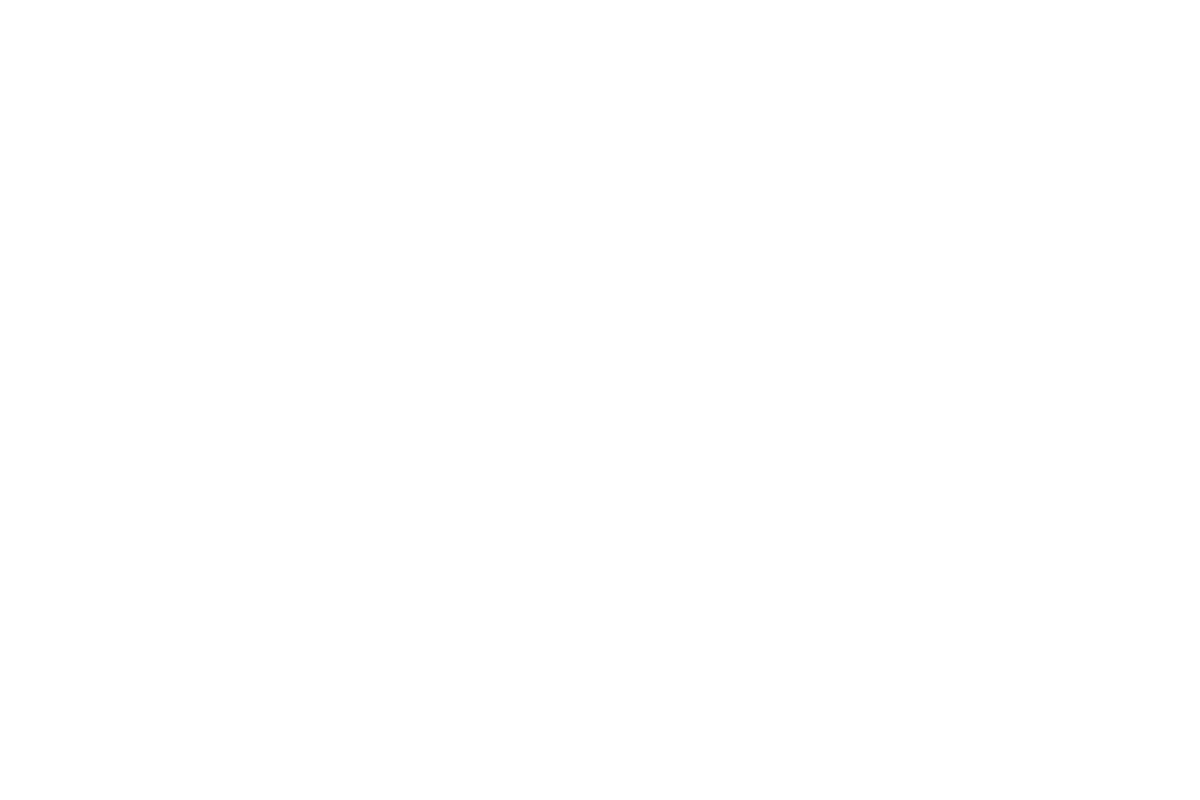
Режим “Ваза” — режим бесшовной печати в один периметр, при котором перемещение платформы во время печати происходит плавно, а не с шагом для каждого слоя. Этот режим позволяет печатать тонкостенные детали в форме вазы без шва, укладывая материал по спирали единой линией, без прерываний. Режим “Ваза” не применим, если на платформе более одной модели.
Для герметичности изделия, напечатанного в режиме “Ваза”, количество периметров на нижних слоях
будут чередоваться с шагом +5 каждый второй слой.
Реверсивная модель — режим, при котором вместо модели будет напечатан ее слепок. Готовый отпечаток можно использовать как форму для отливки.
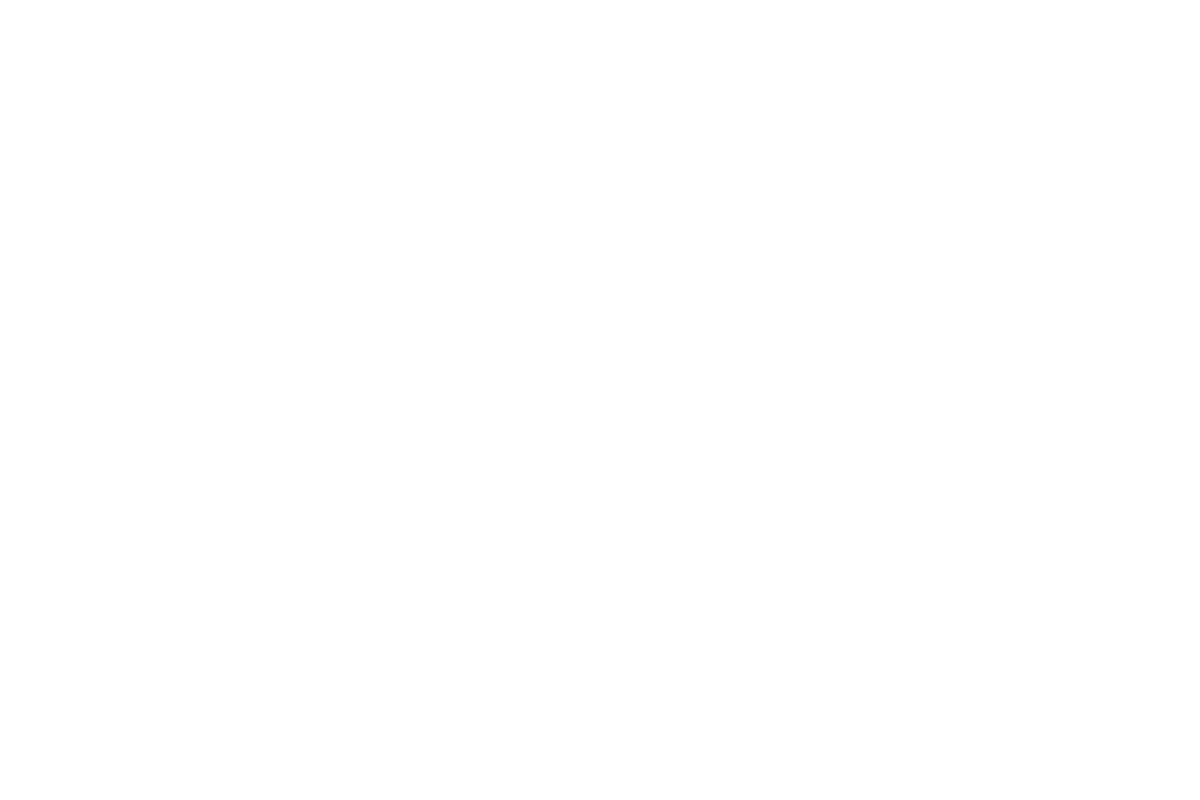
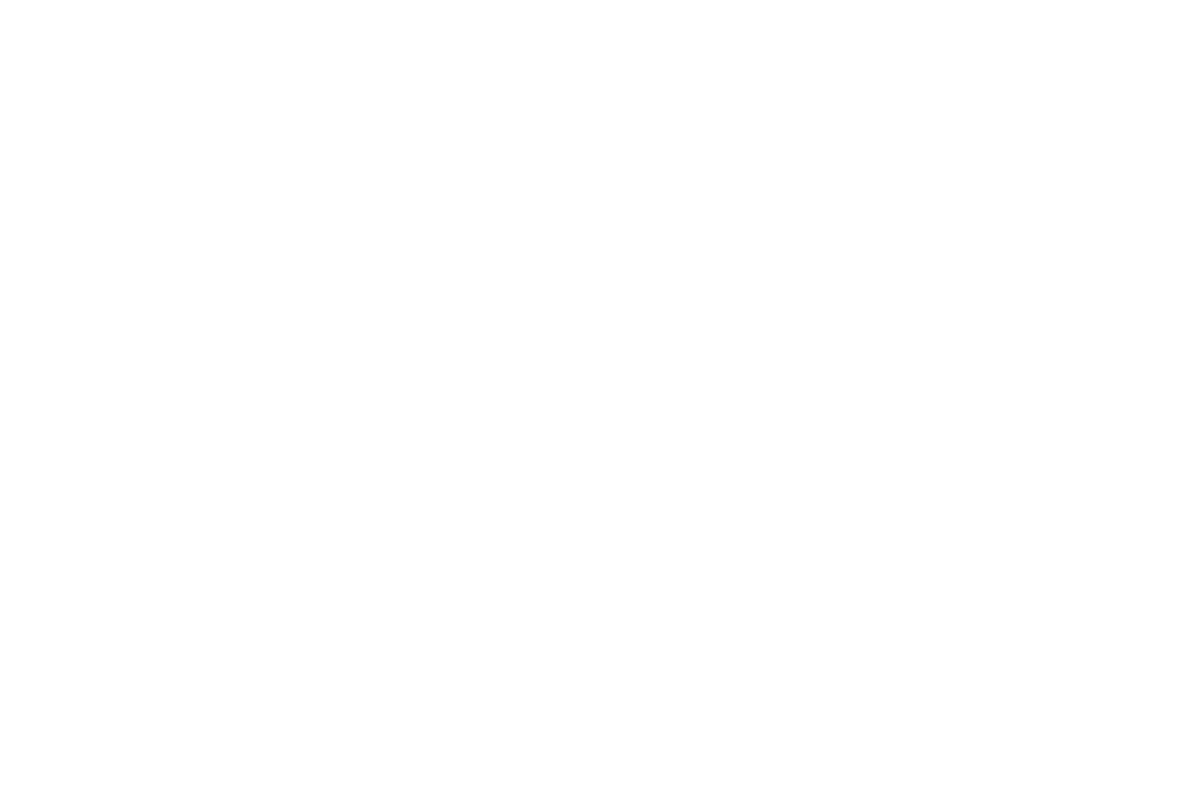
Защитный щит — дополнительная стенка вокруг модели, позволяющая создать оптимальный микроклимат для печати материалами с высокой степенью усадки, такими как ABS. Щит печатается тем же соплом, что и выбранный инструмент для адгезии.
Расстояние от модели — расстояние от габаритов модели, на котором будет построен щит.
Высота защитного щита — общая высота щита.
Менять принцип нарезки следует для моделей с наклонными поверхностями, где габариты модели изменяются от слоя к слою и для изделий, где важна точность при последующем соединении. Например, в случае печати резьбового соединения лучше всего напечатать внешнюю резьбу
Чем больше высота слоя и сильнее наклон, тем сильнее разница габаритов изделия при разных типах нарезки.
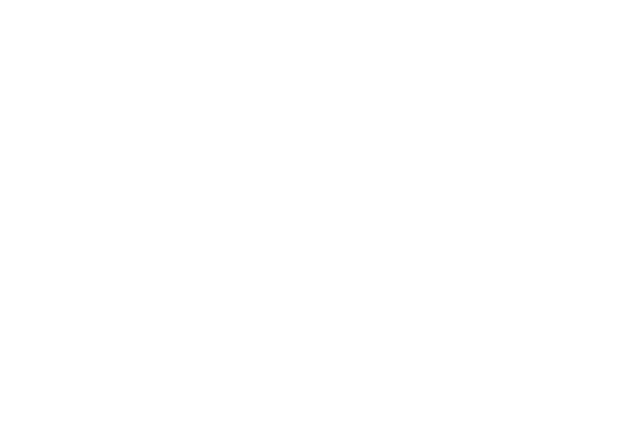
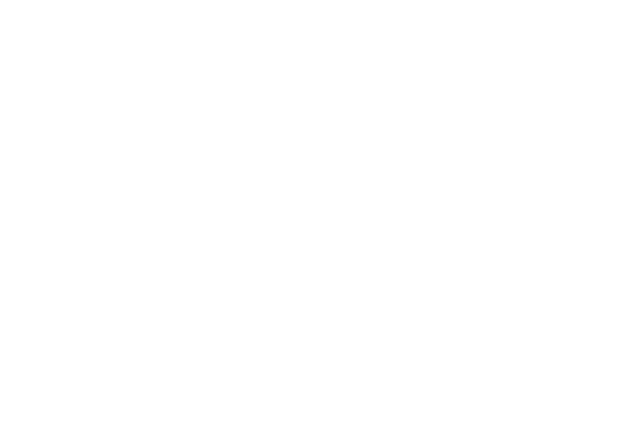
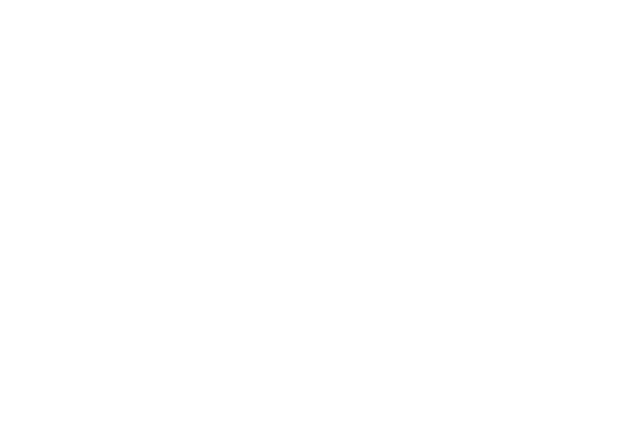
- Сначала модель — порядок печати по умолчанию. Такой порядок печати снижает вероятность попадания материала поддержки в структуру модели.
- Сначала поддержка — вариант печати, при котором сначала будет печататься поддержка.
Если толщина стенки модели не кратна ширине линии периметра, то стенка модели будет тоньше, вмещая только целое количество периметров.
Заполнять щели между периметрами — добавление линий в тех областях, где толщина стенки модели не кратна ширине линии периметров. Заполнение щелей сделает модель более цельной, но затратит больше времени на печать. Используйте заполнение щелей между периметрами при печати моделей с острыми углами или шестерней, где рисунок внешнего и первого периметра резко отличаются.
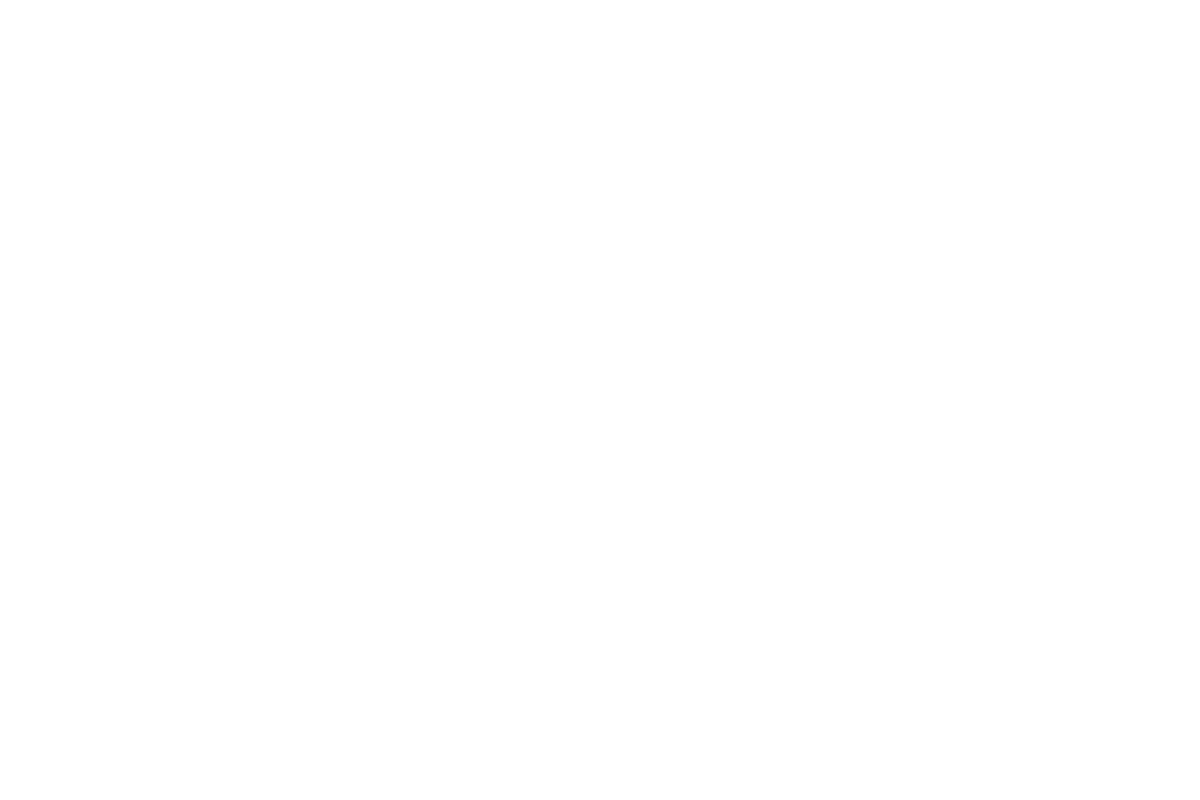
Шаг вариации — разница в высоте соседних слоев.
Порог адаптации — расстояние между крайними точками соседних слоев в плоскости XY.


